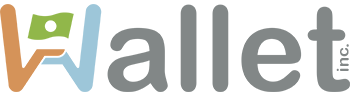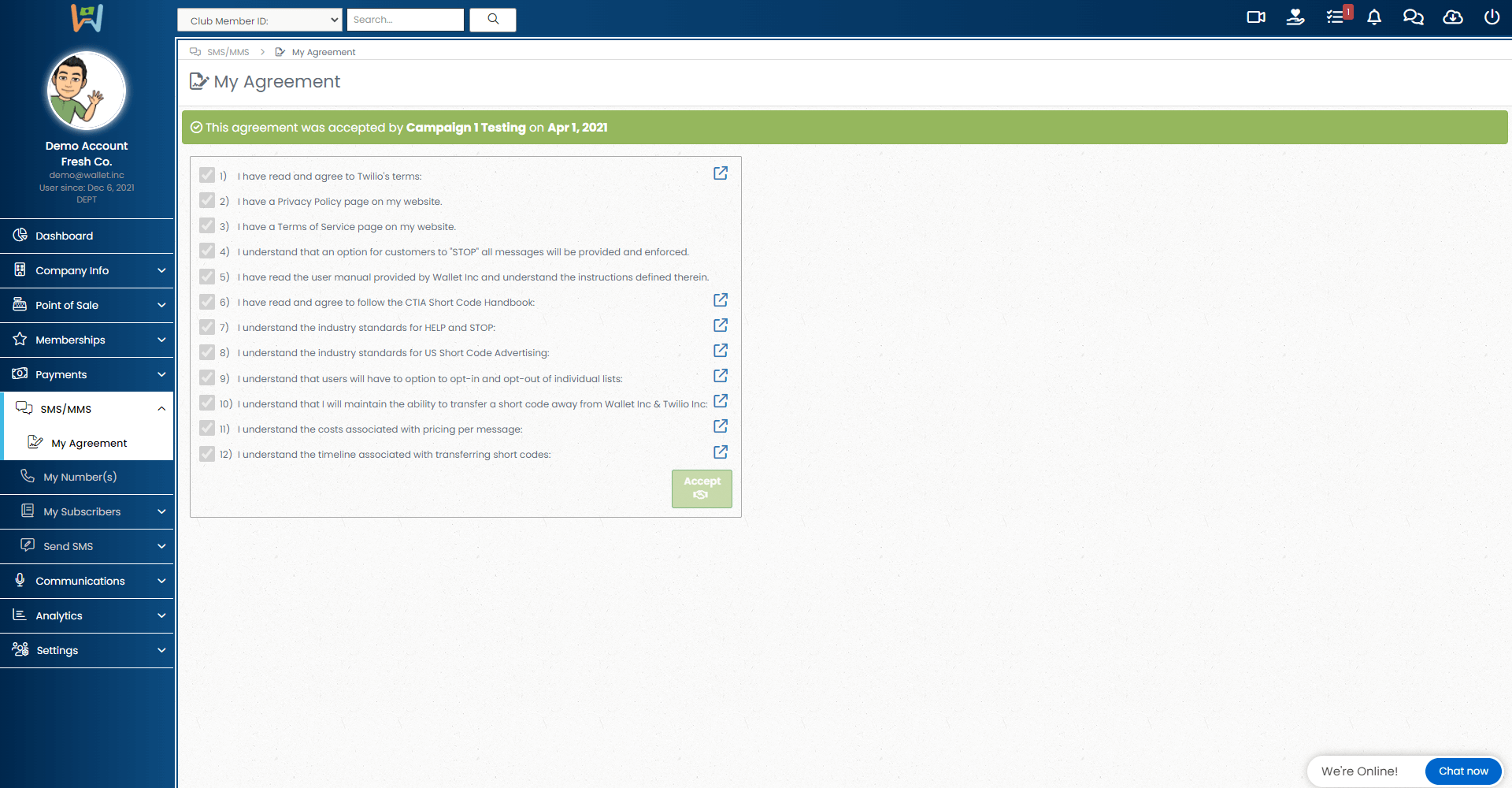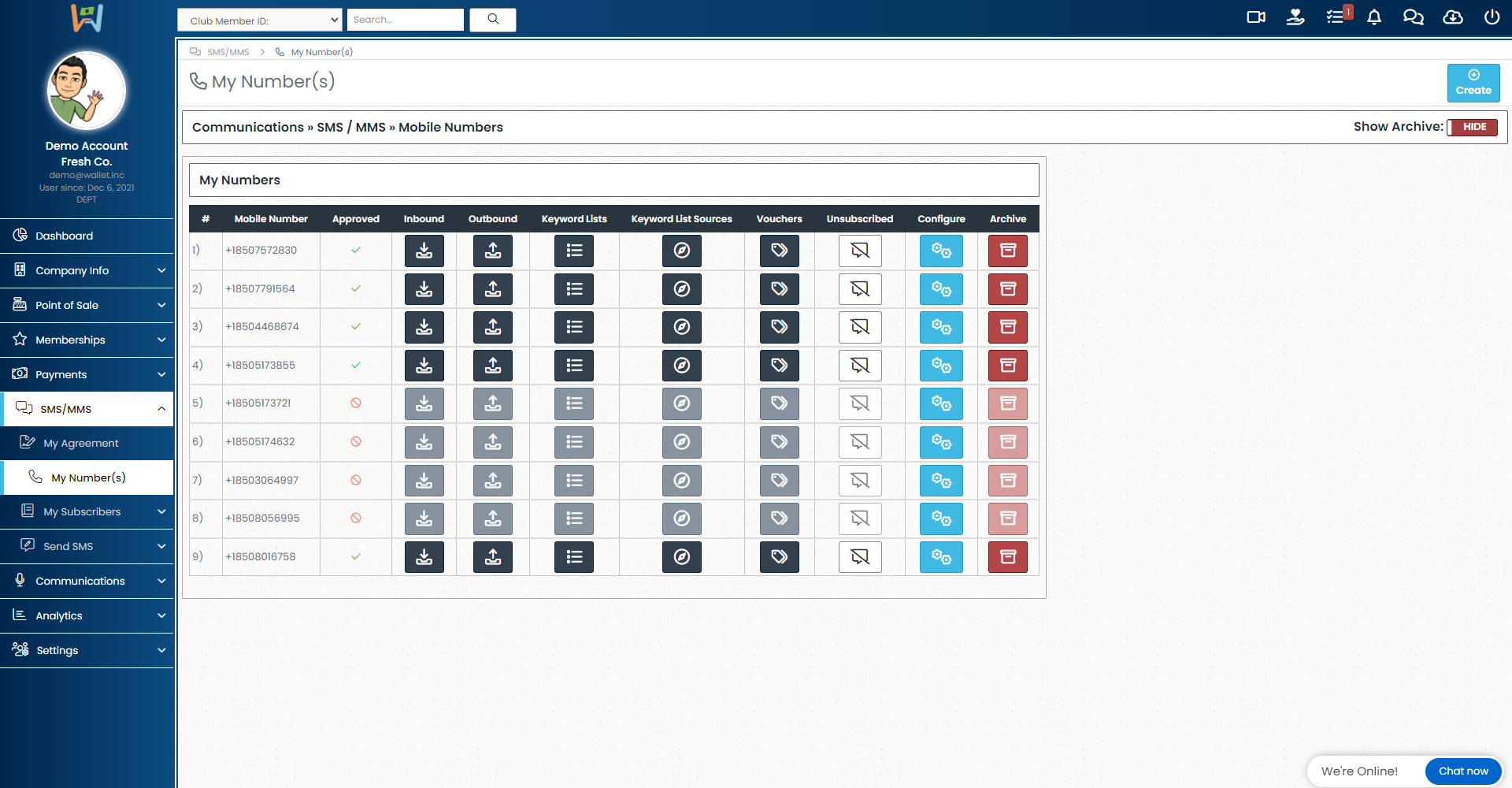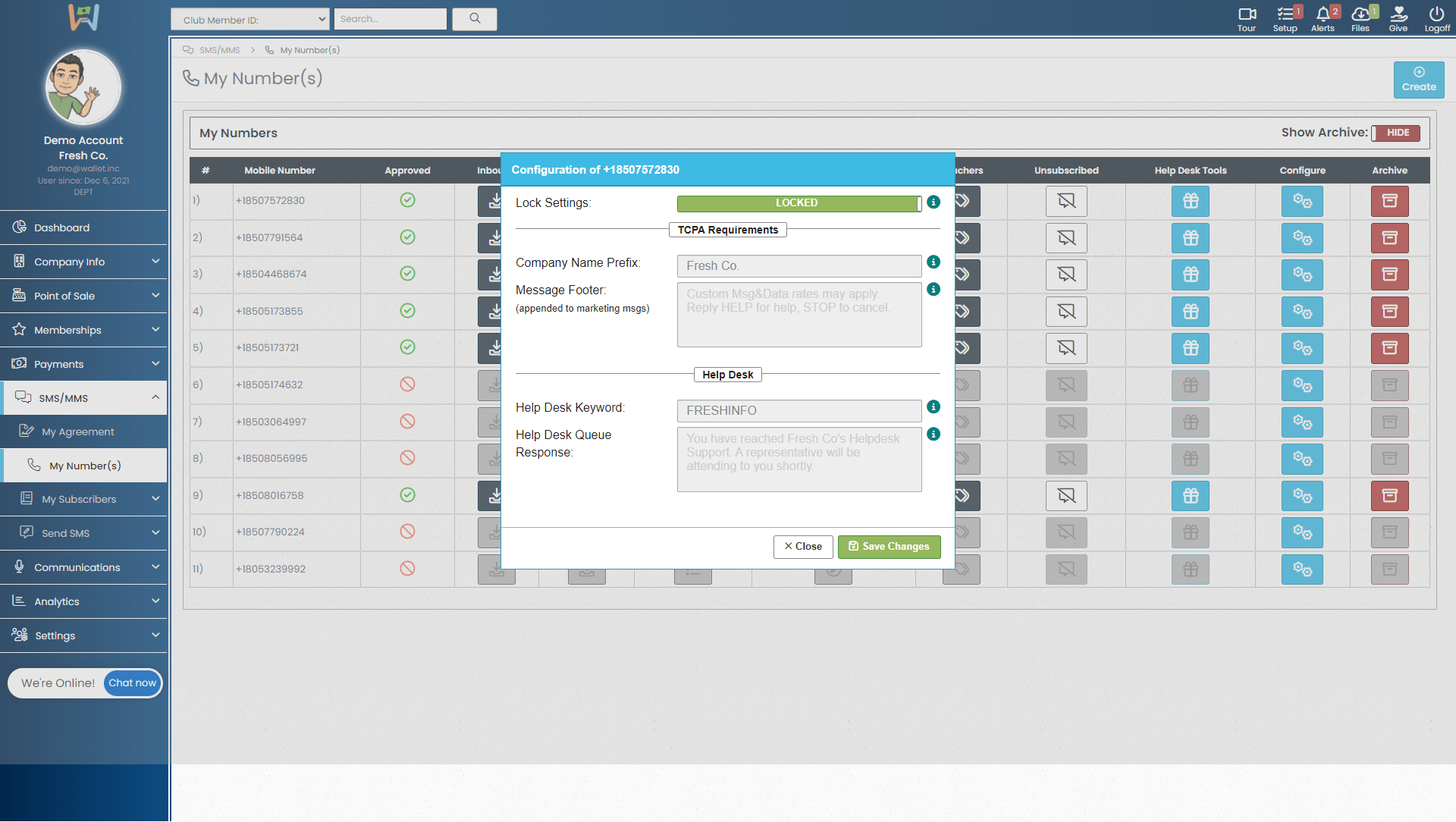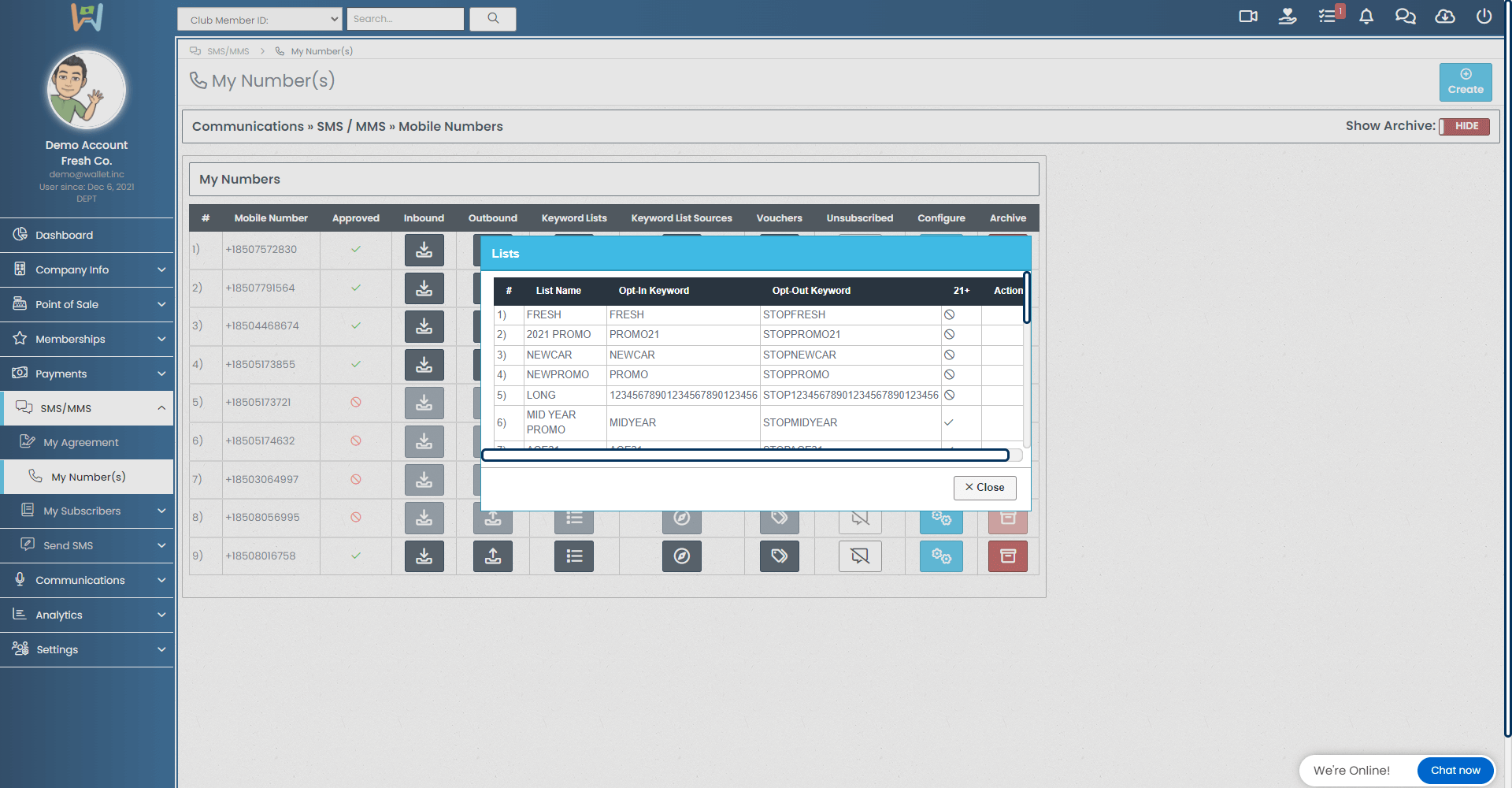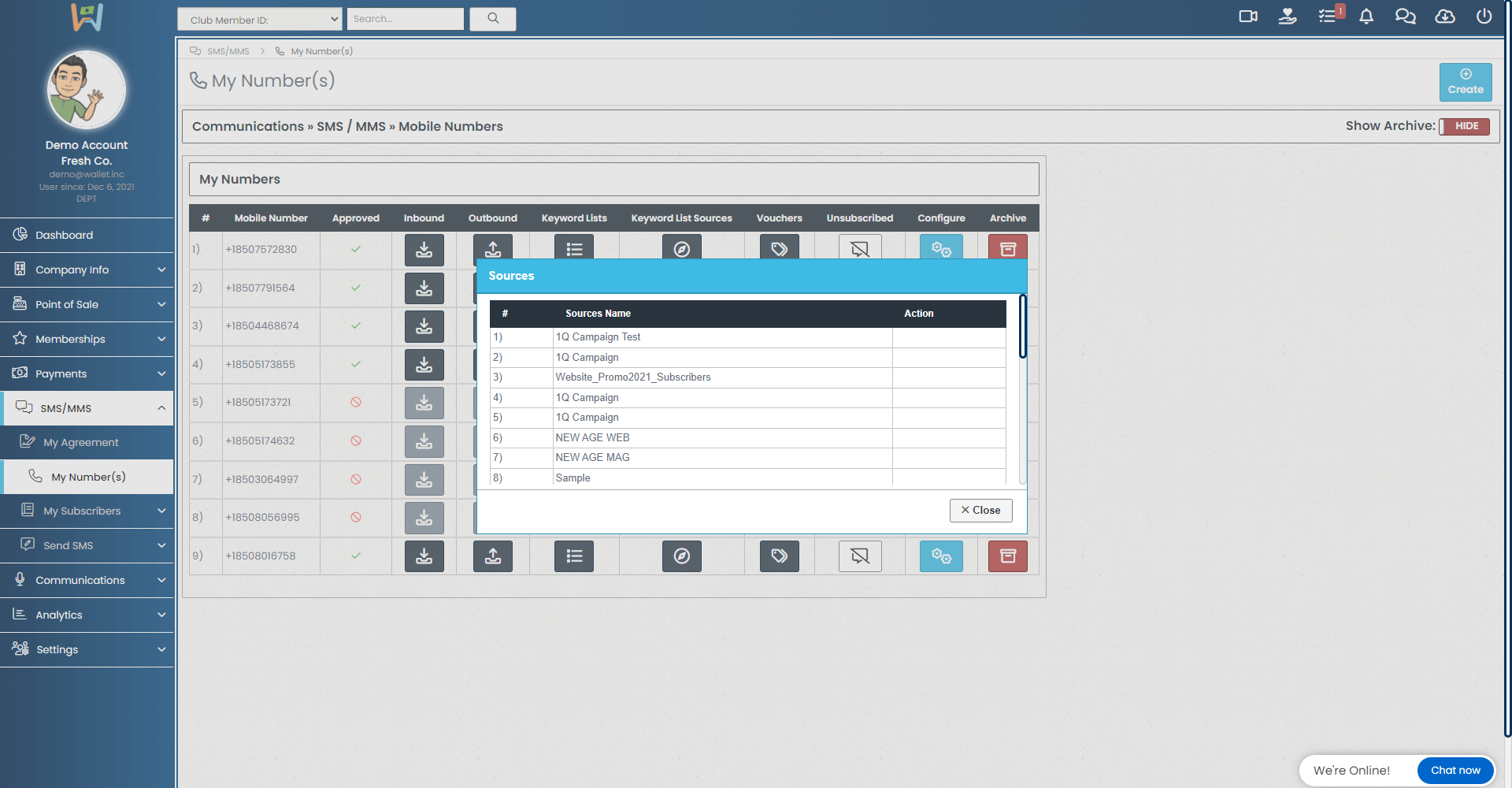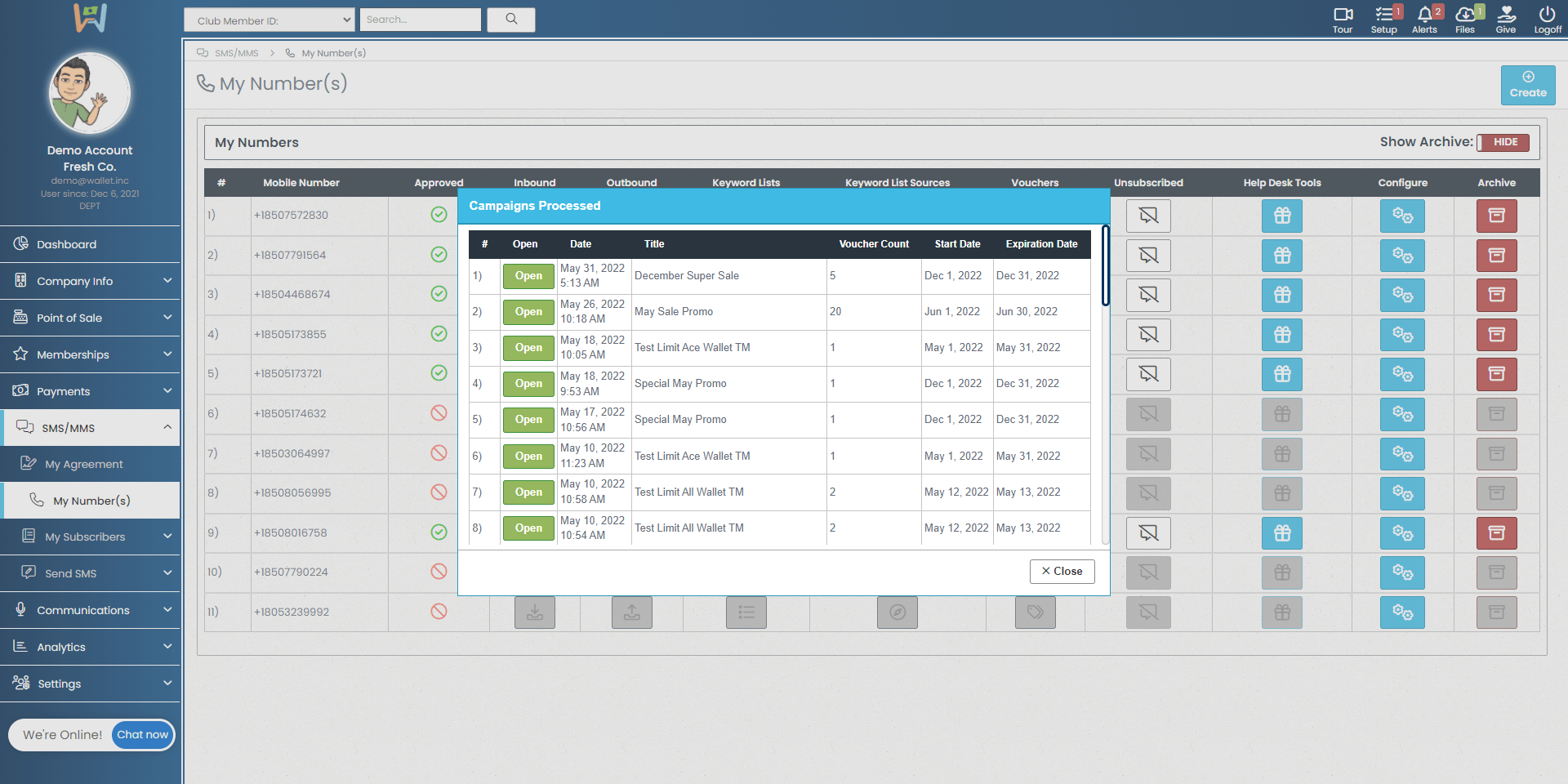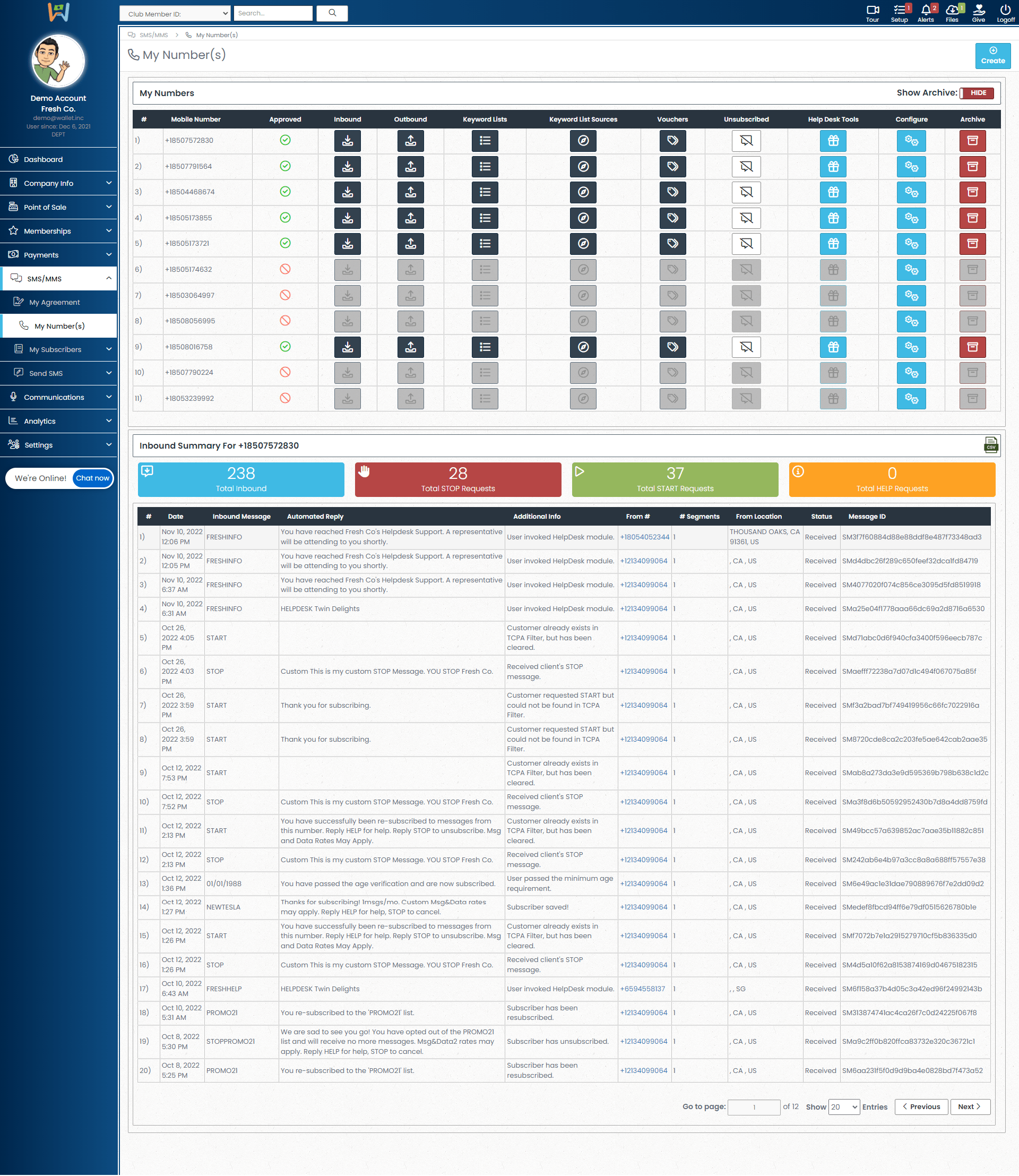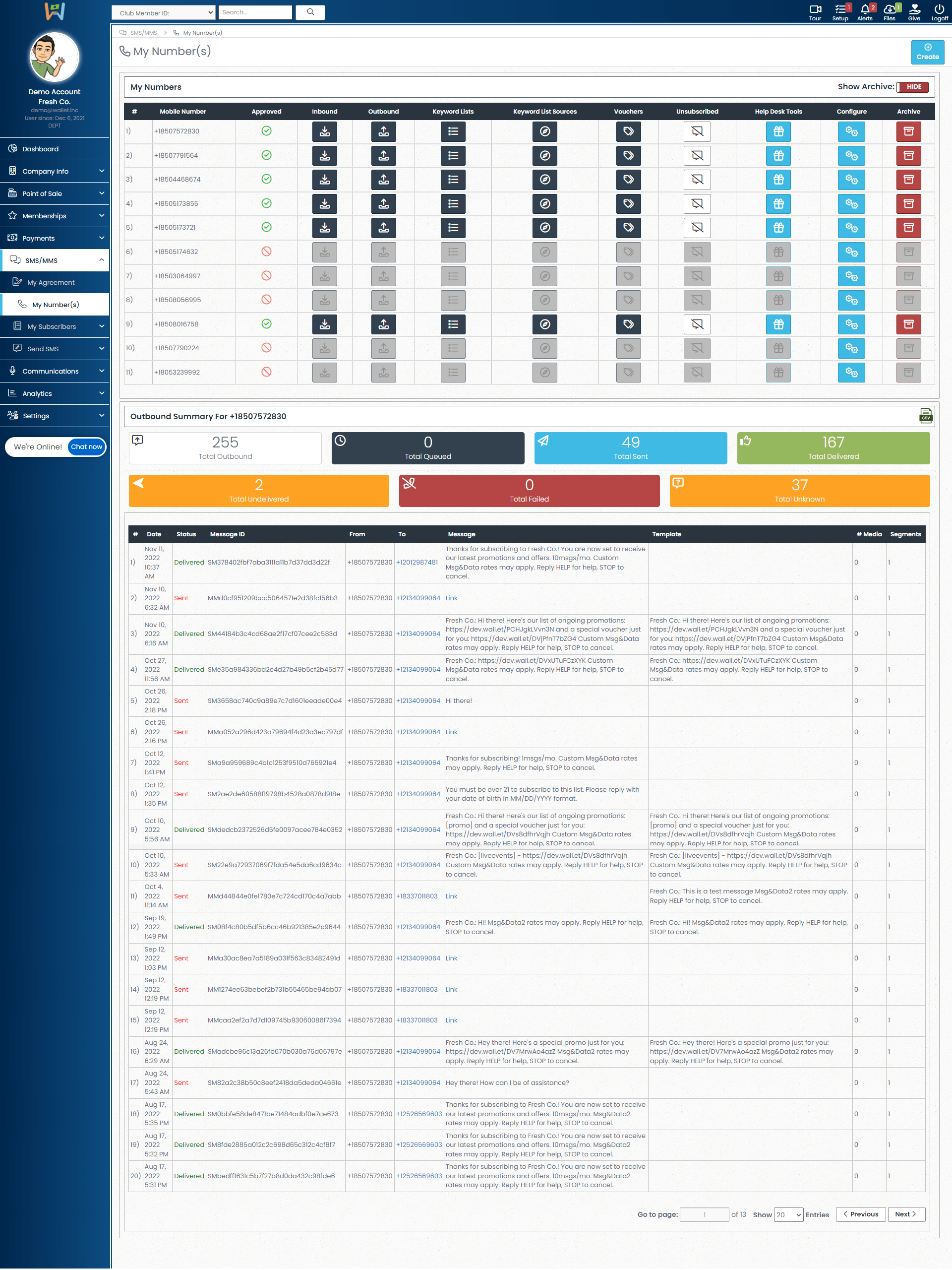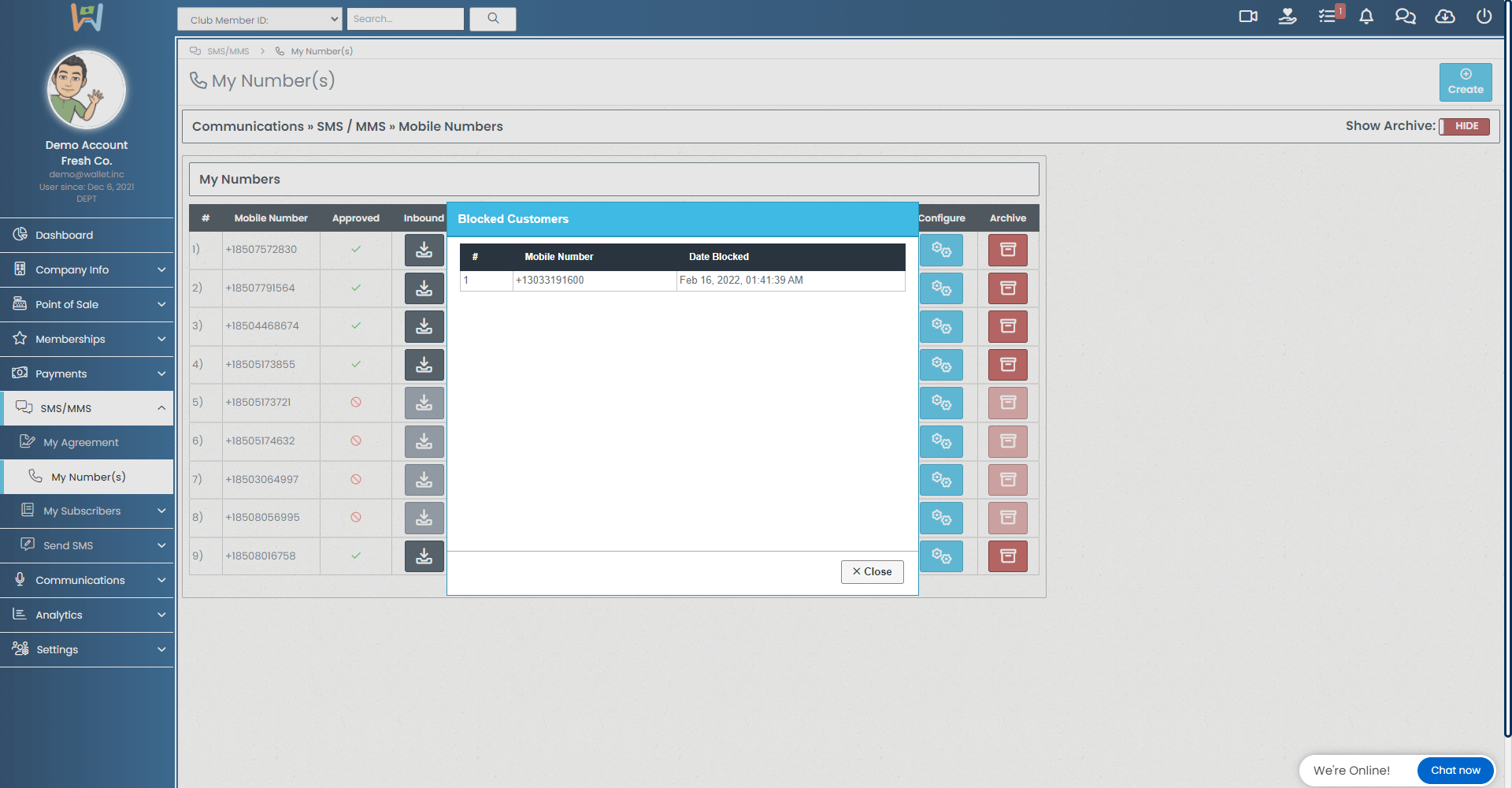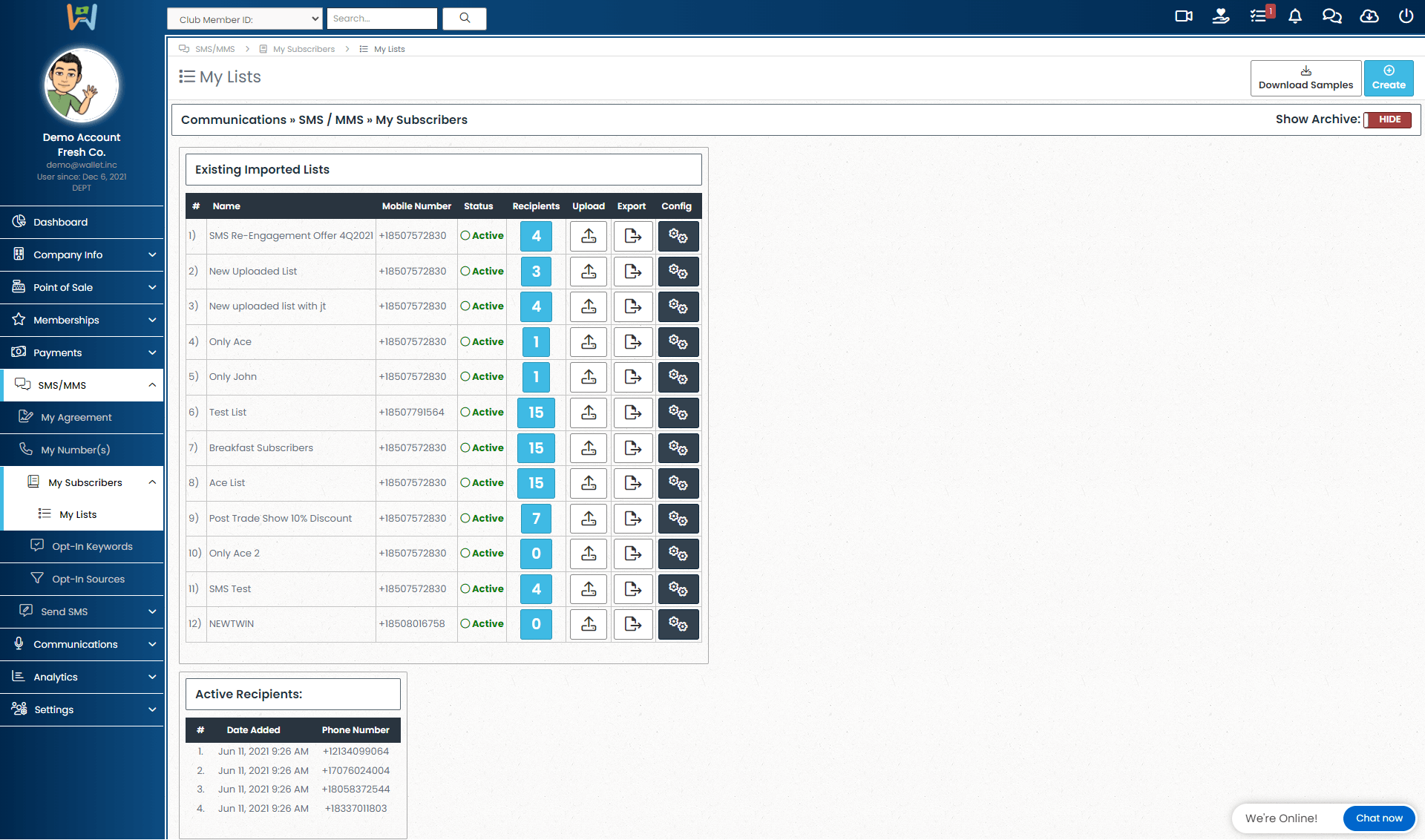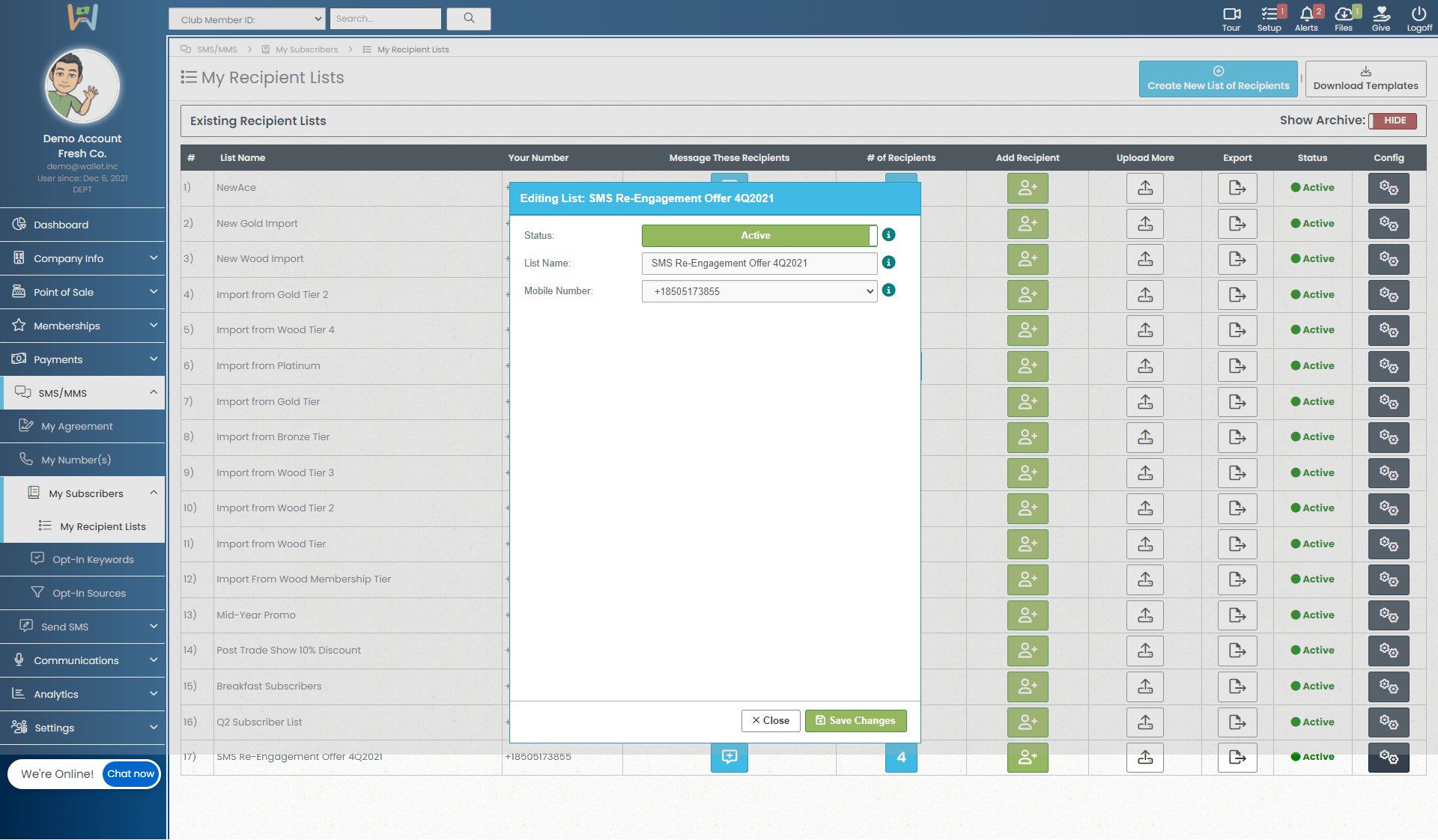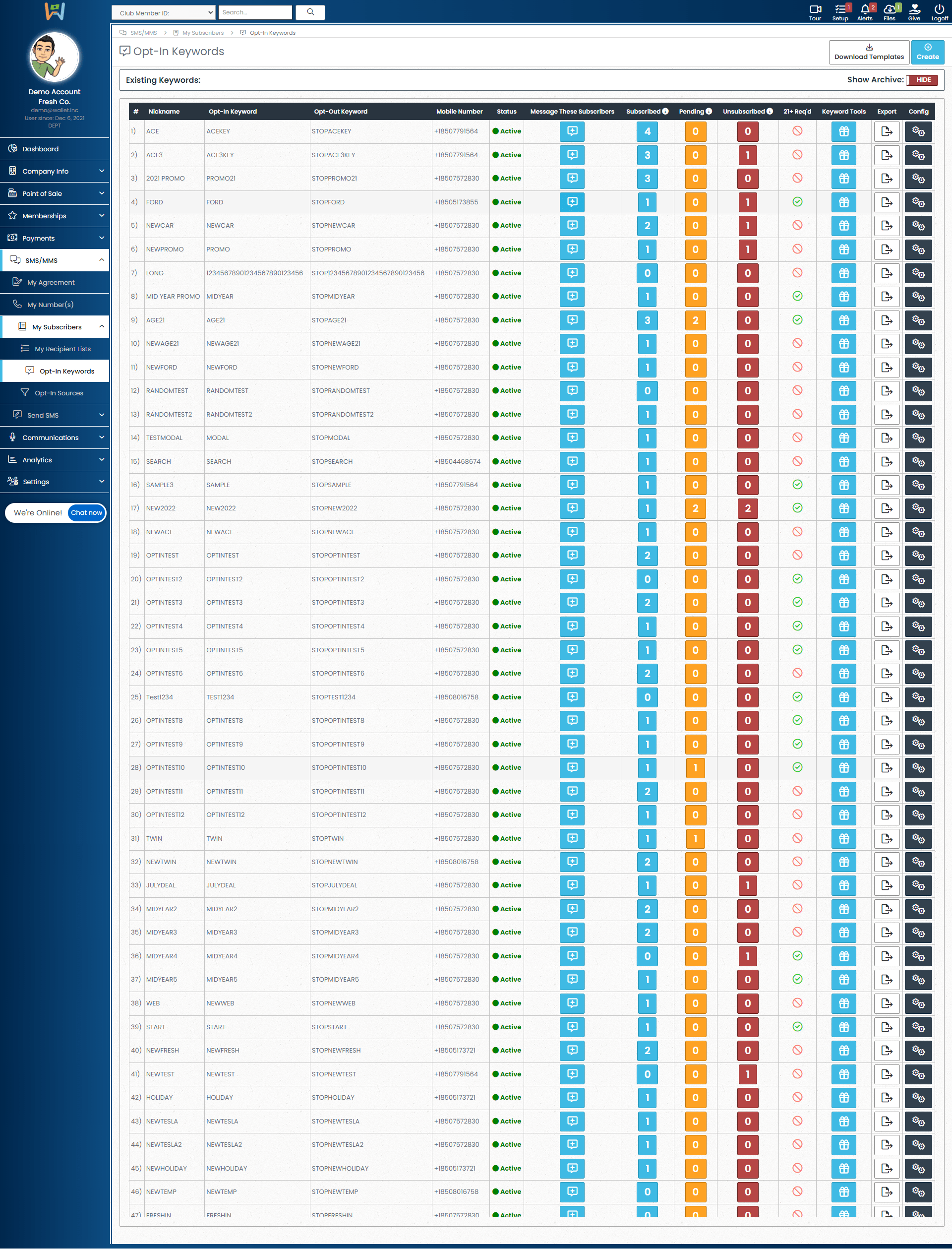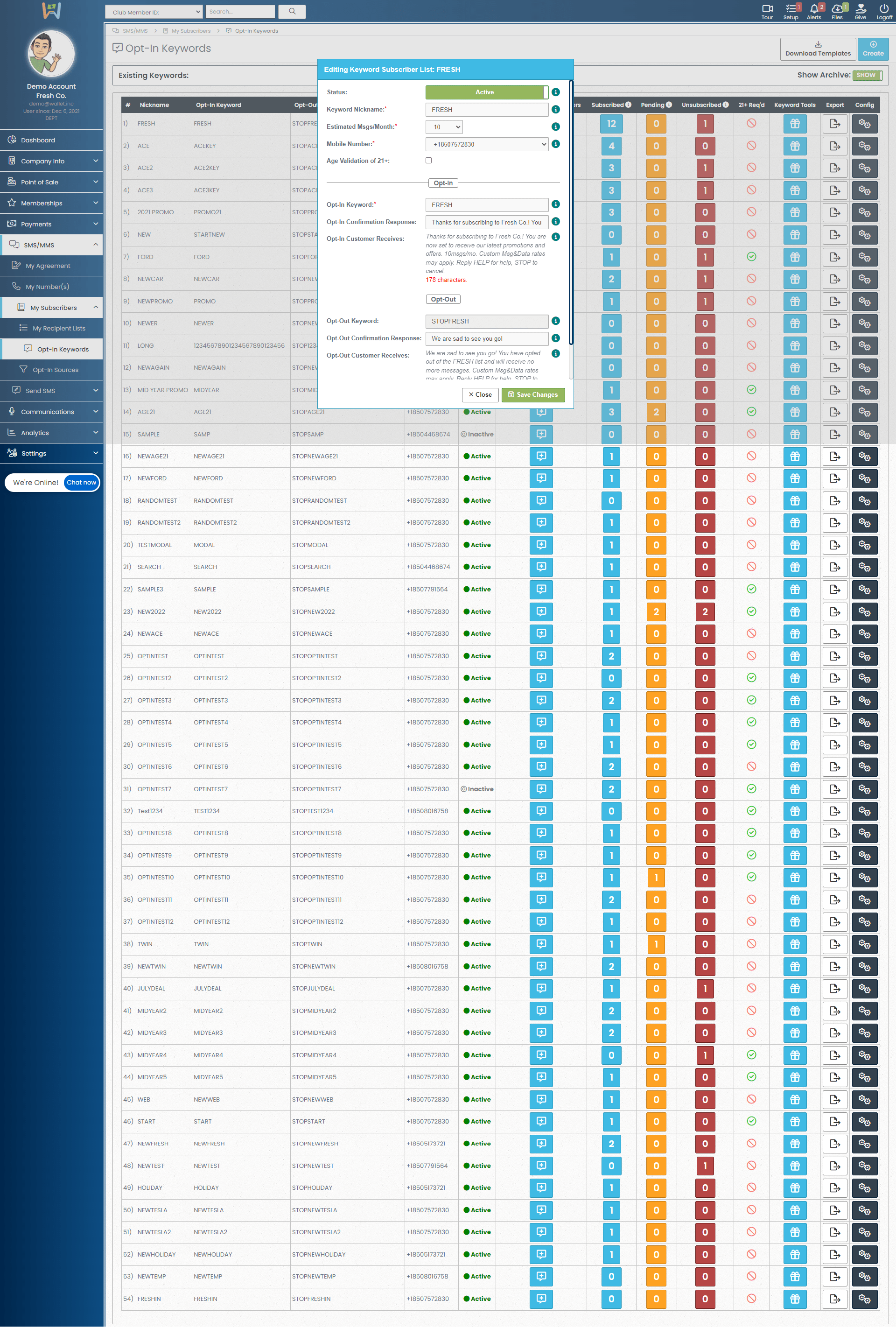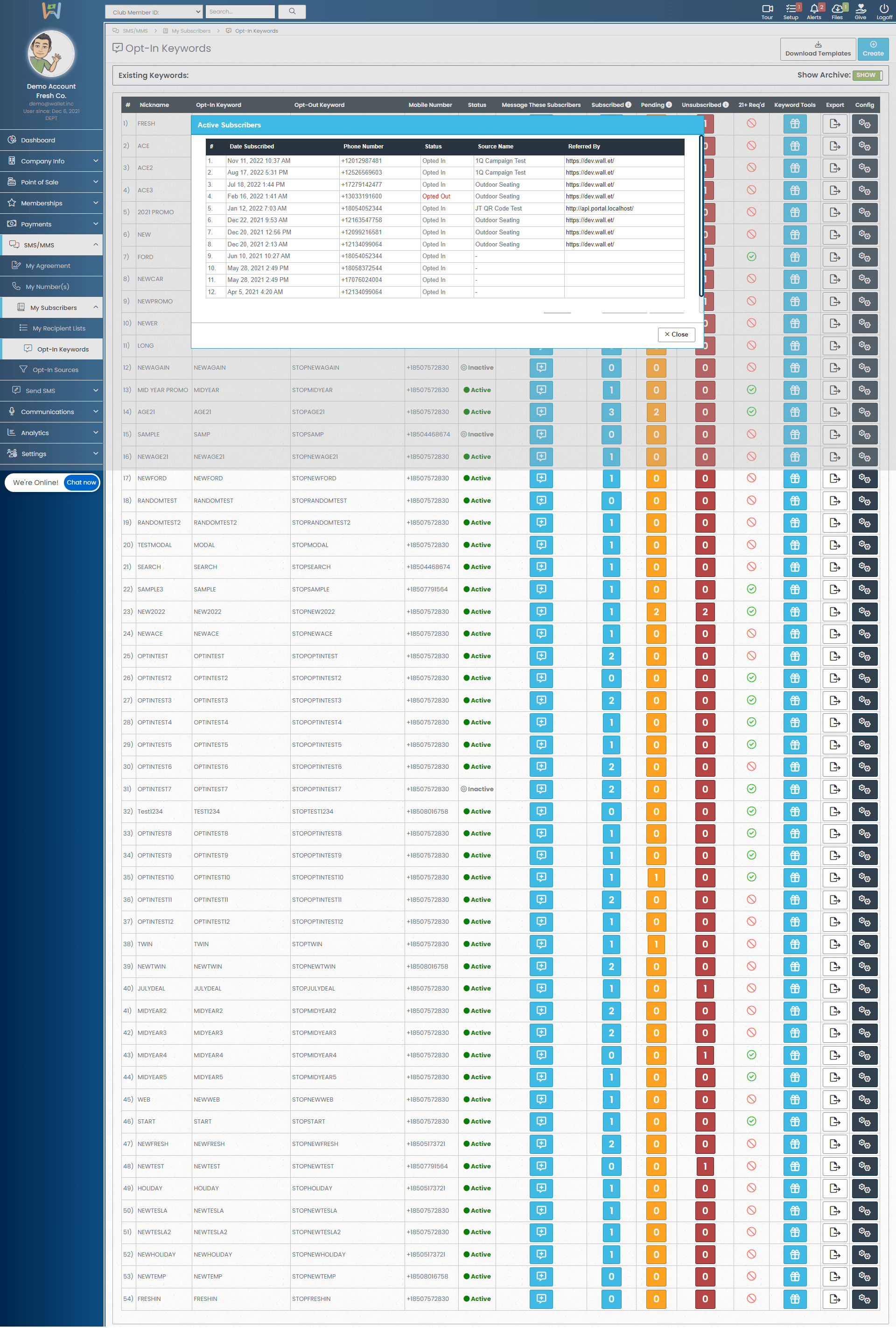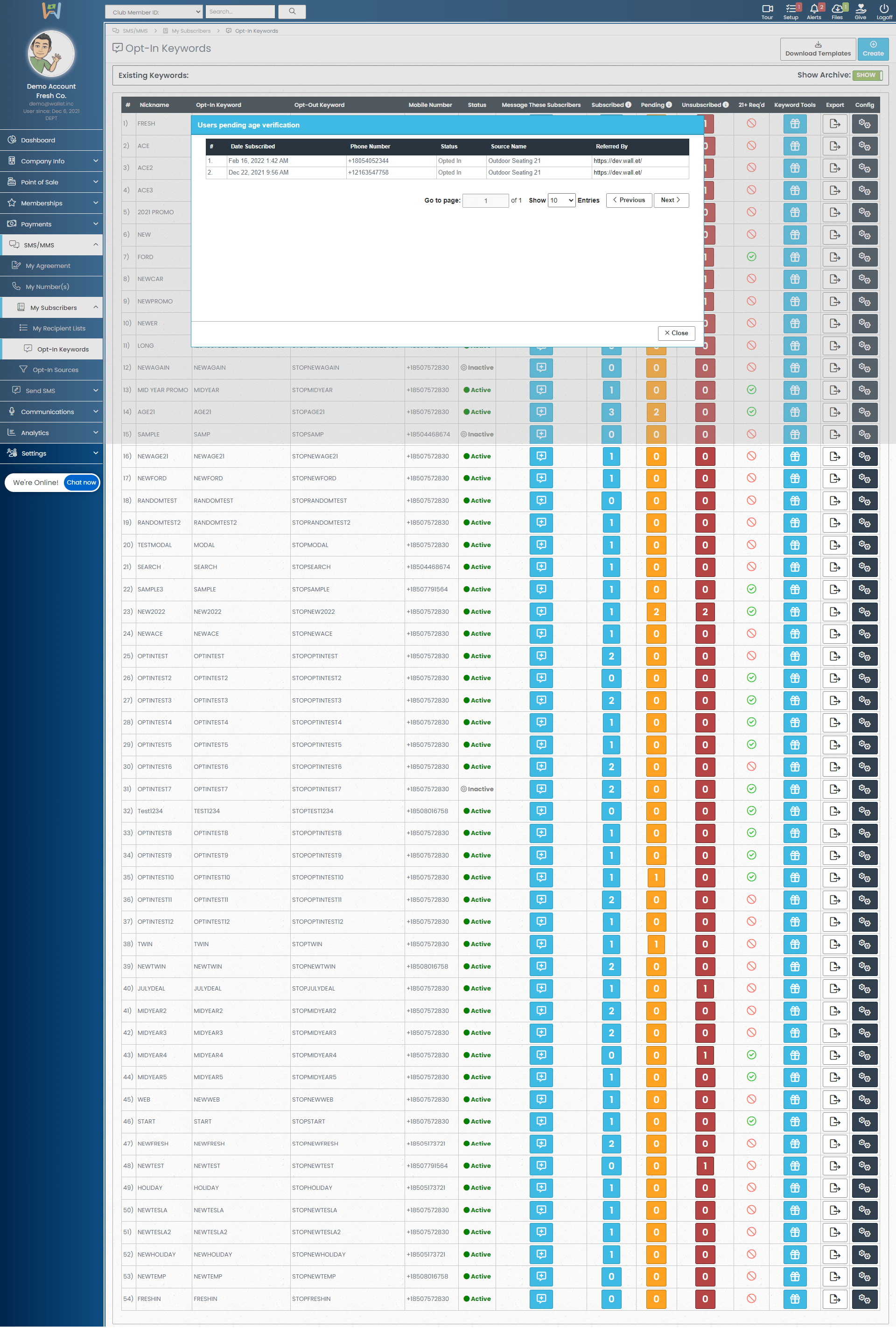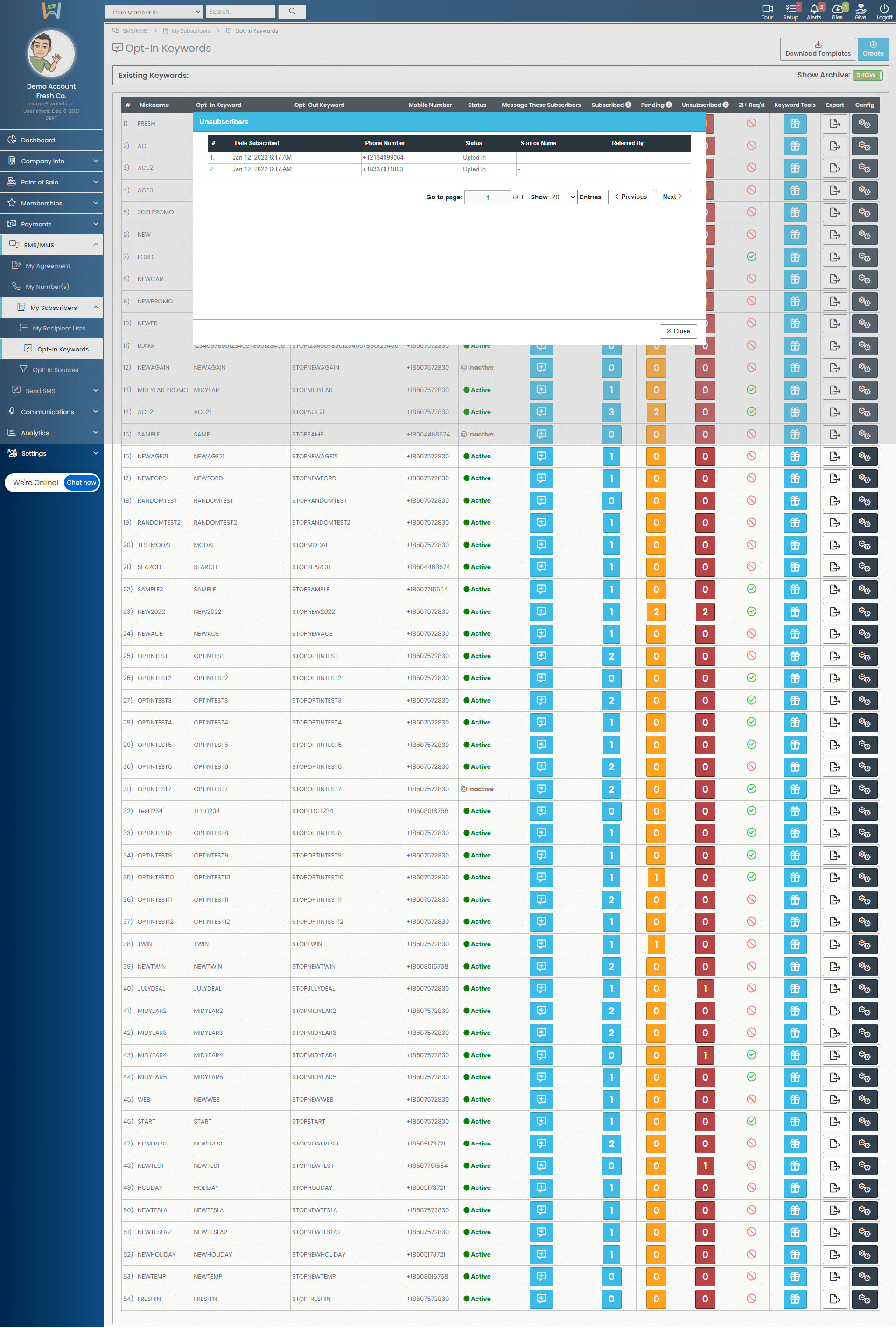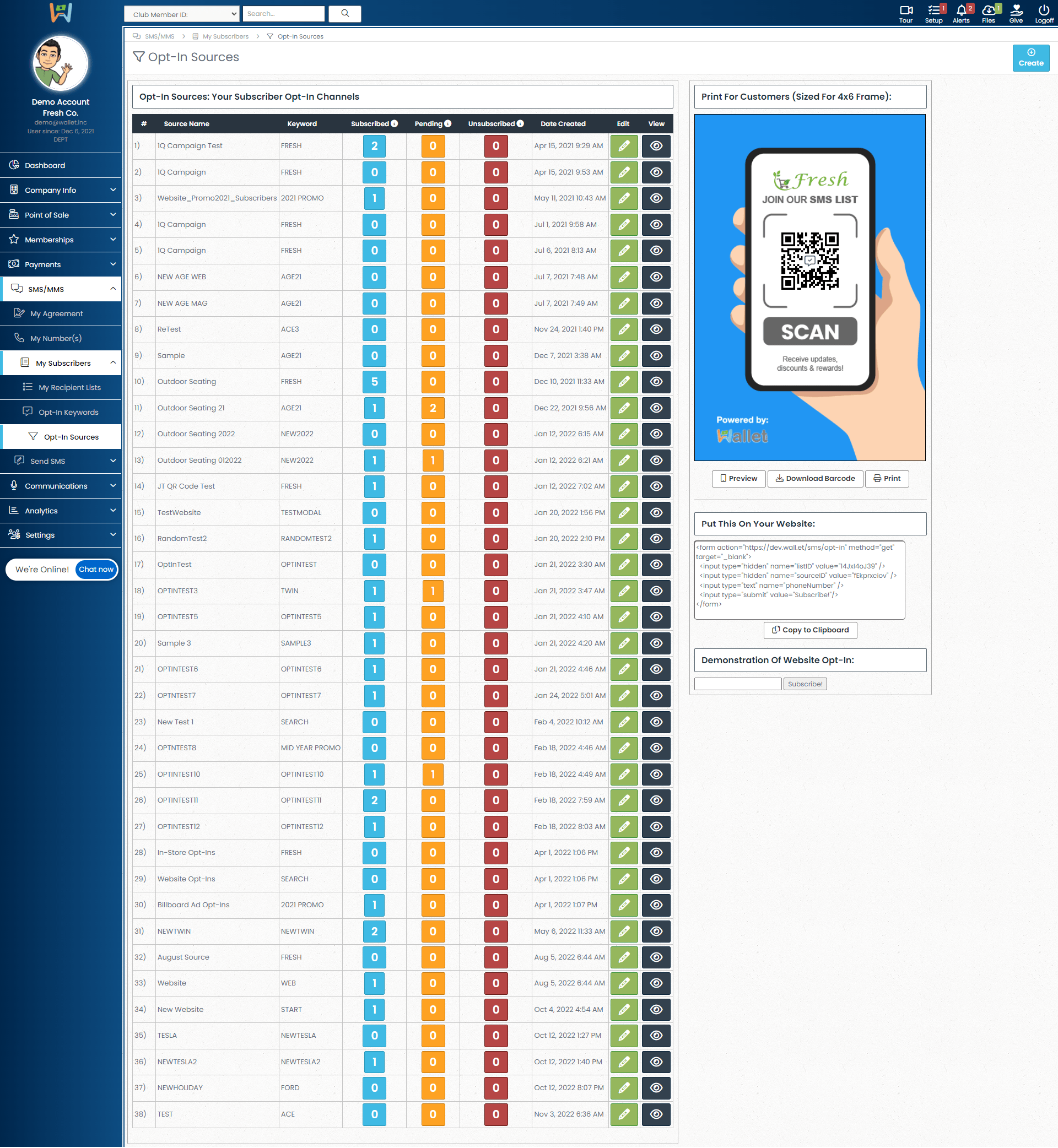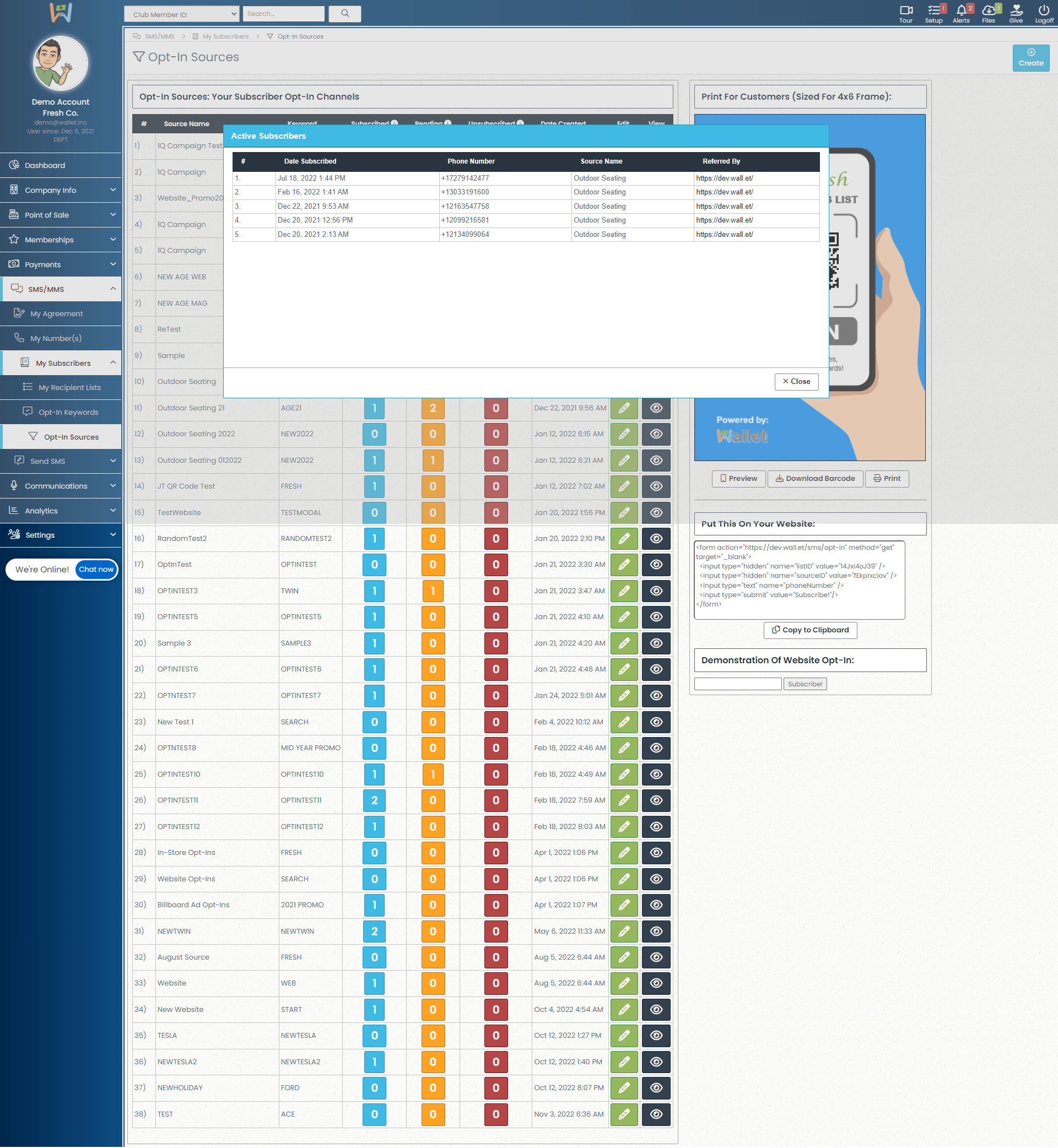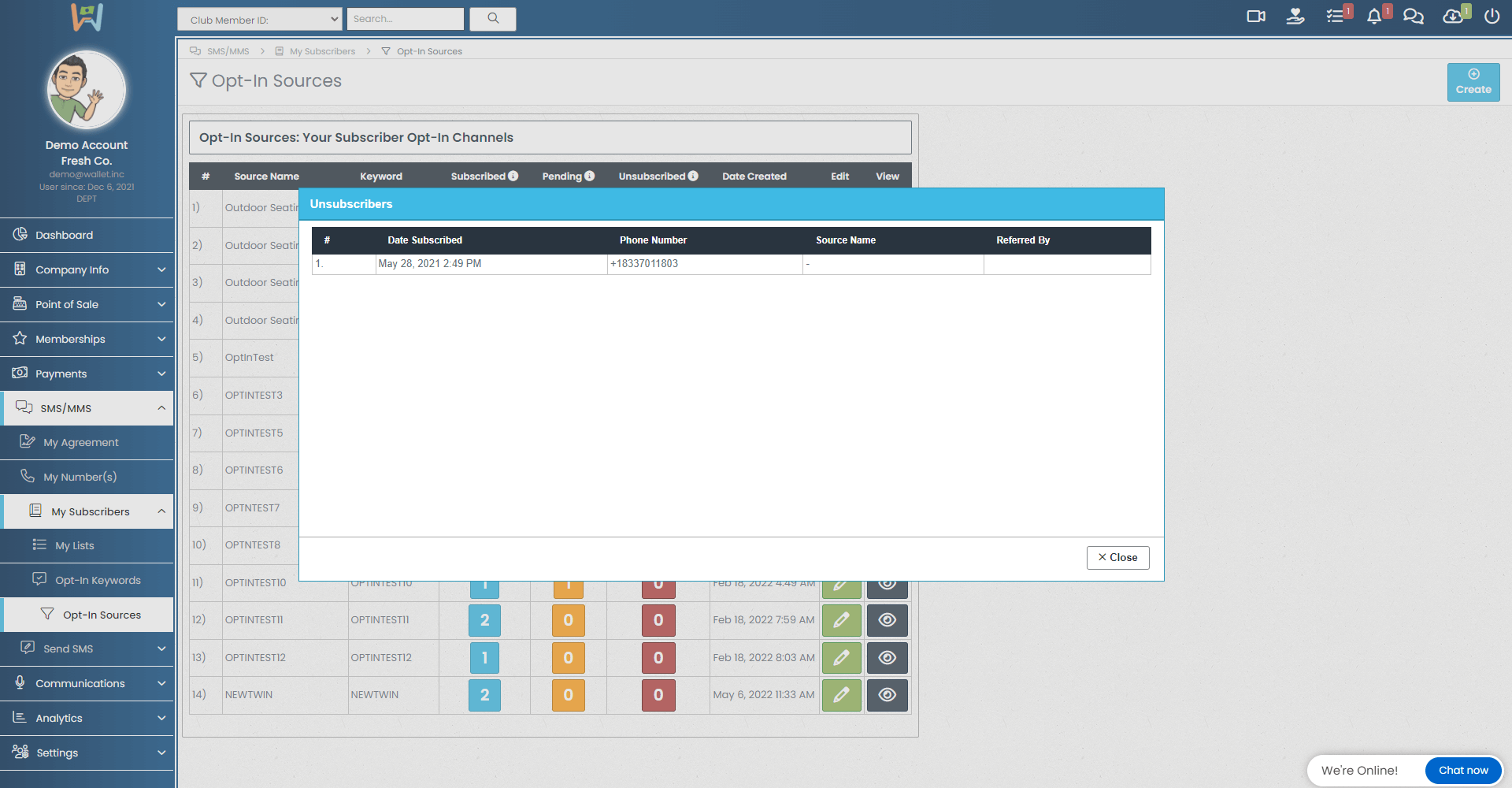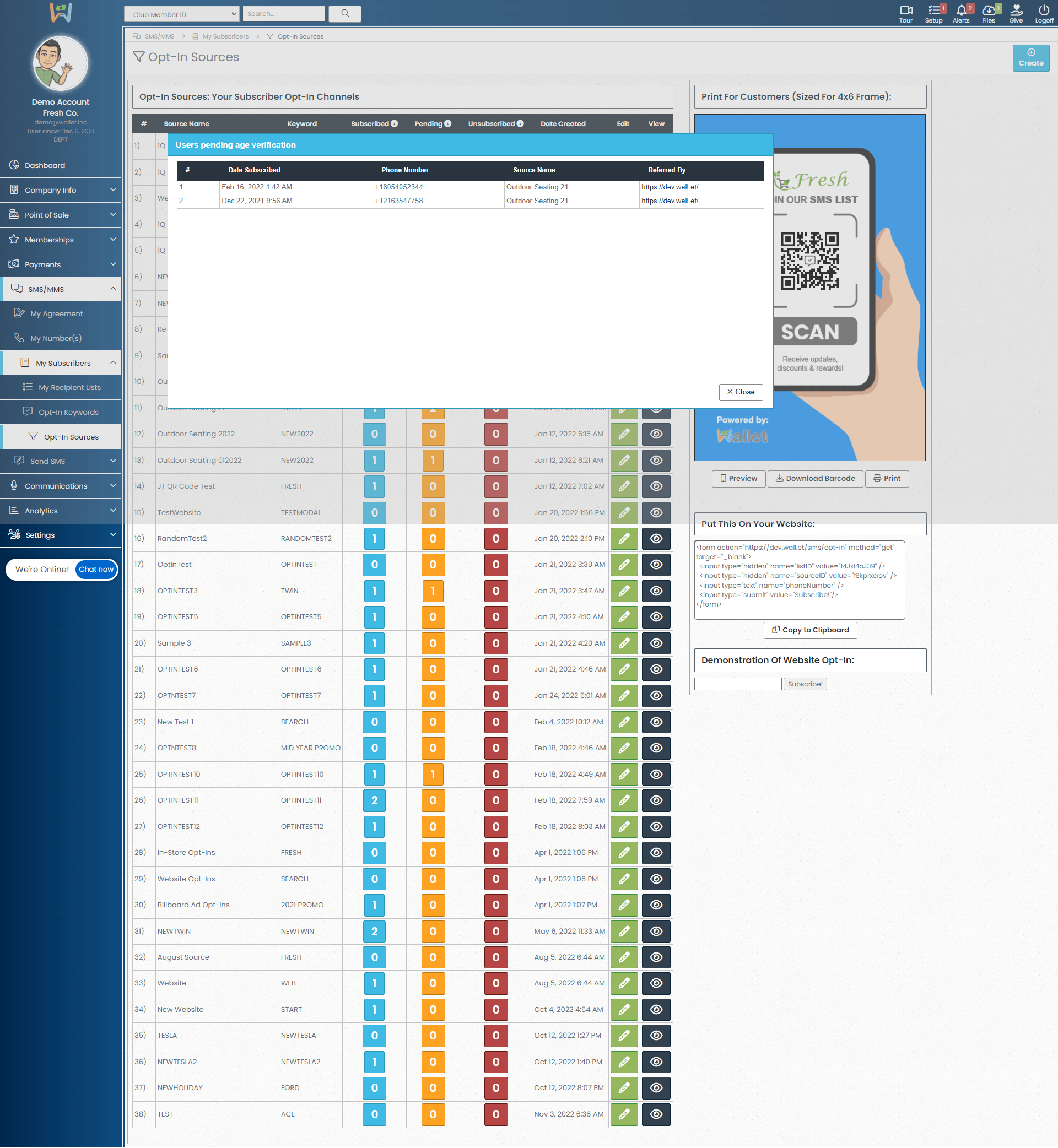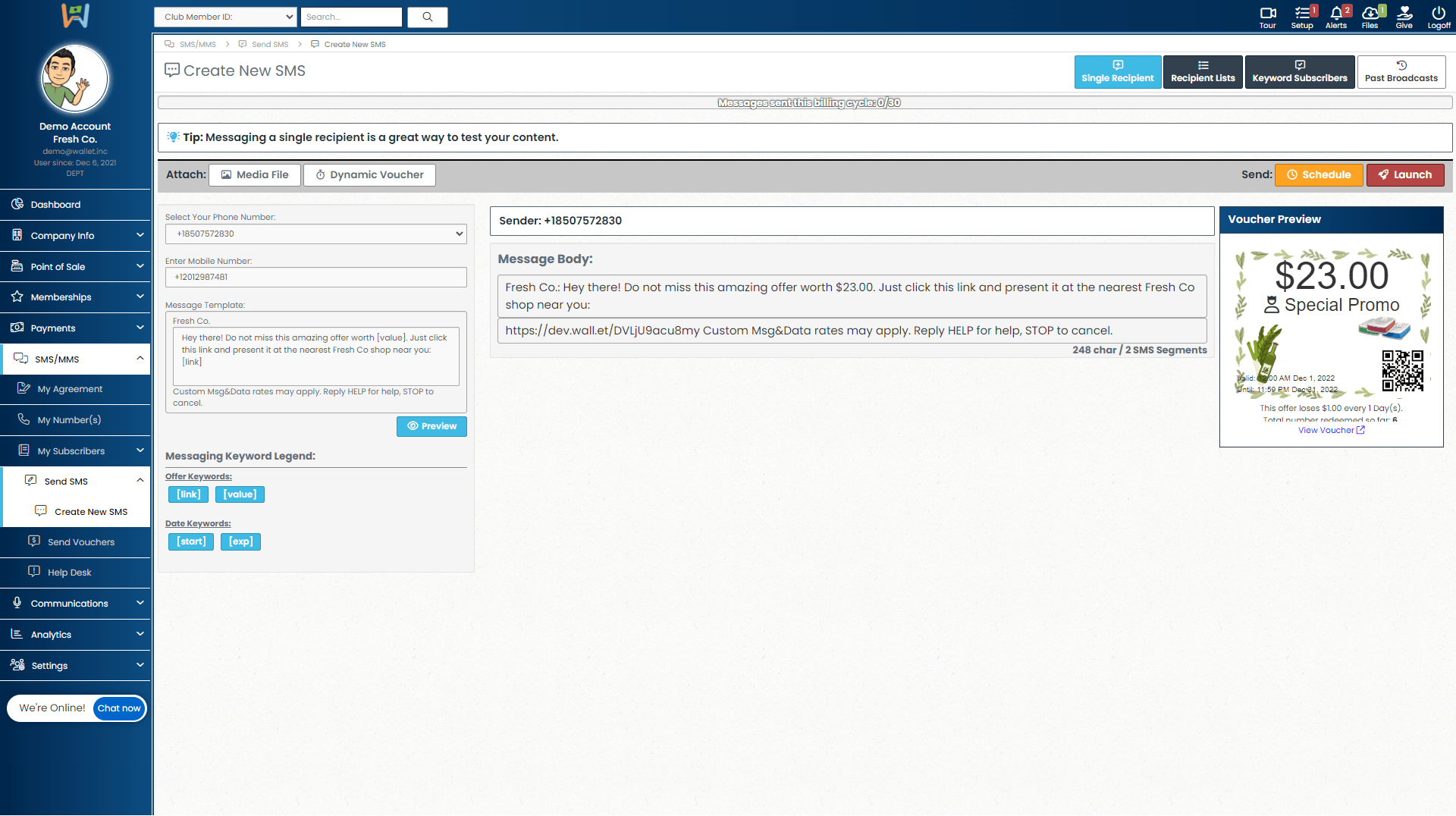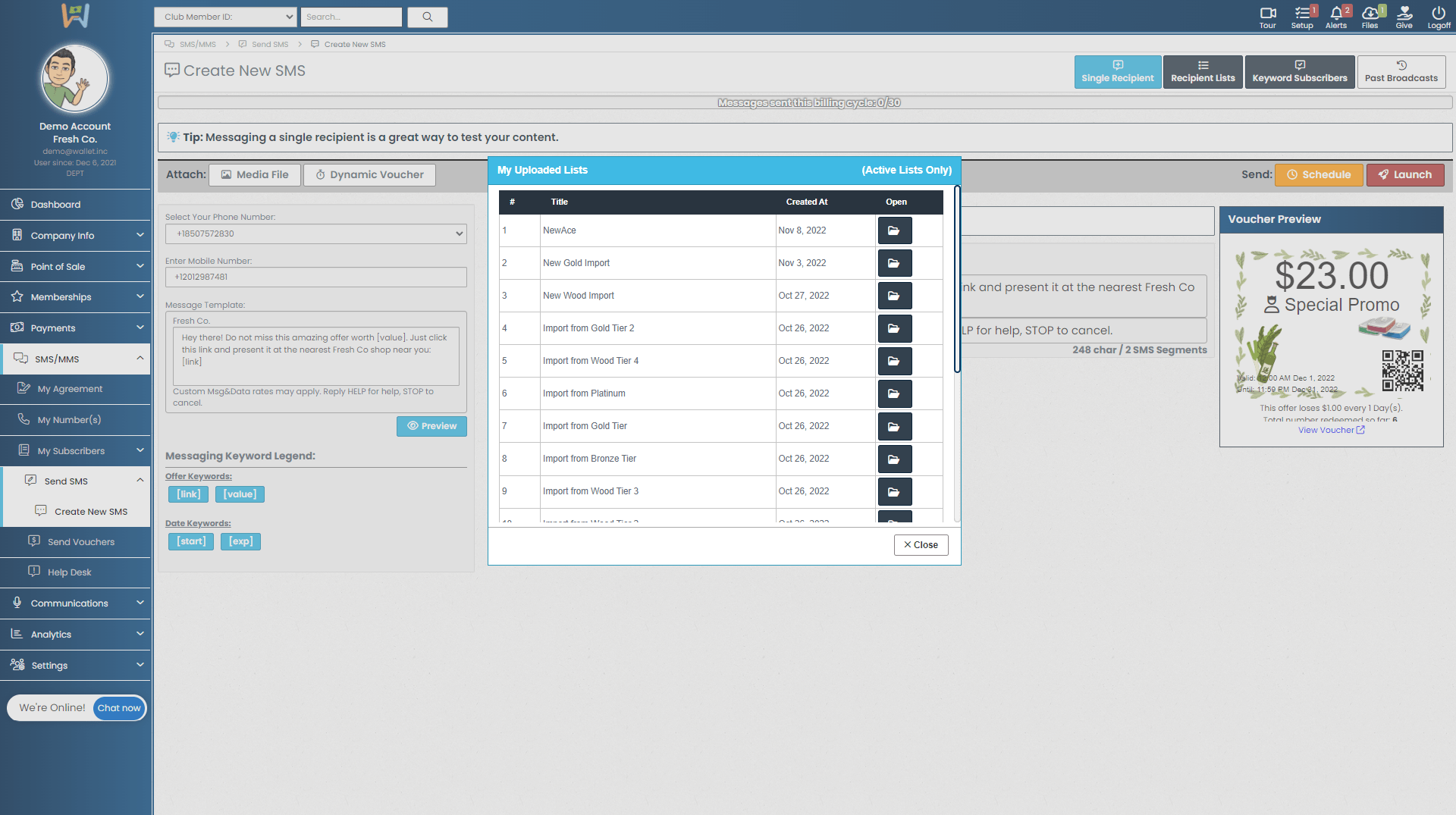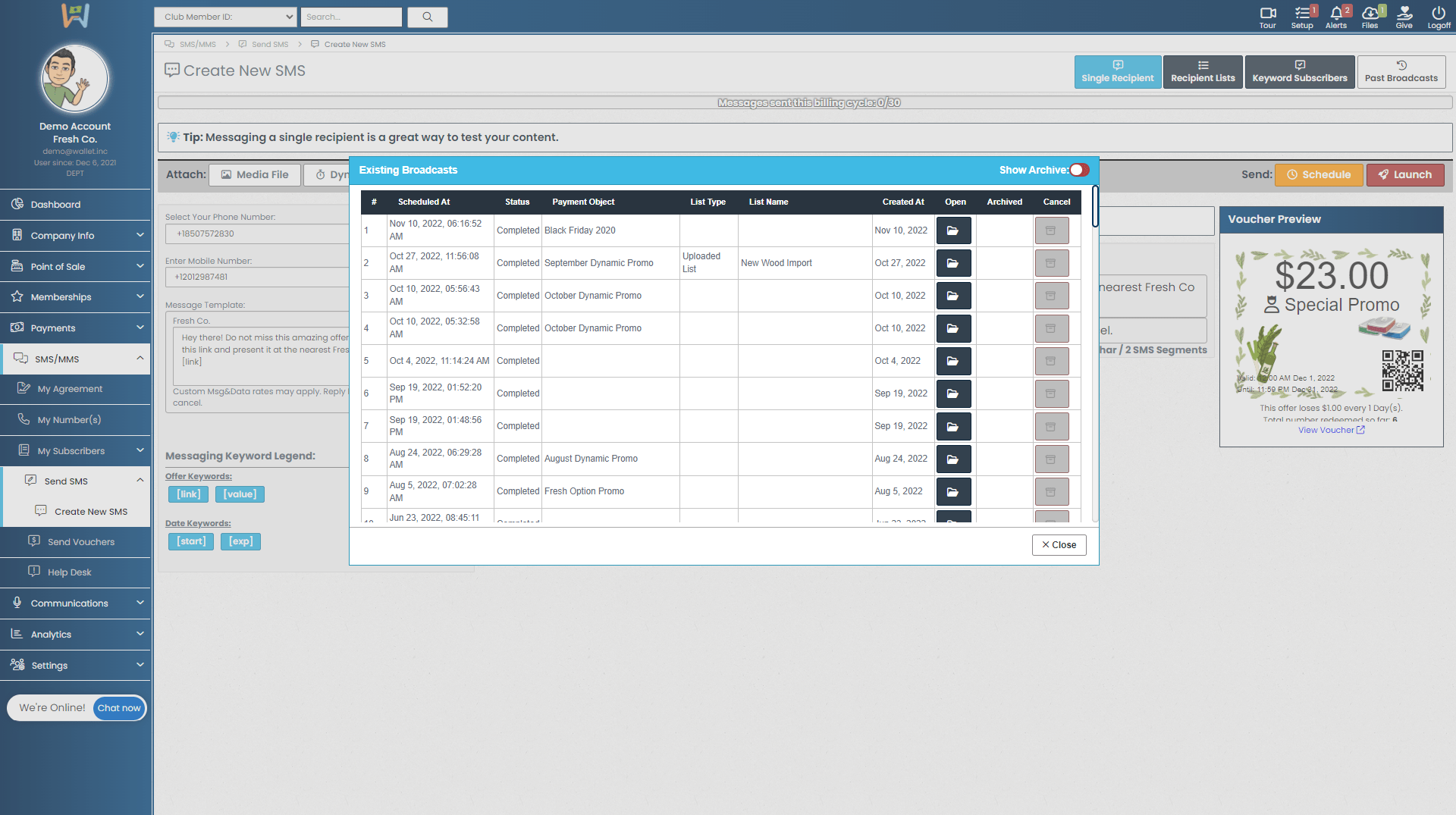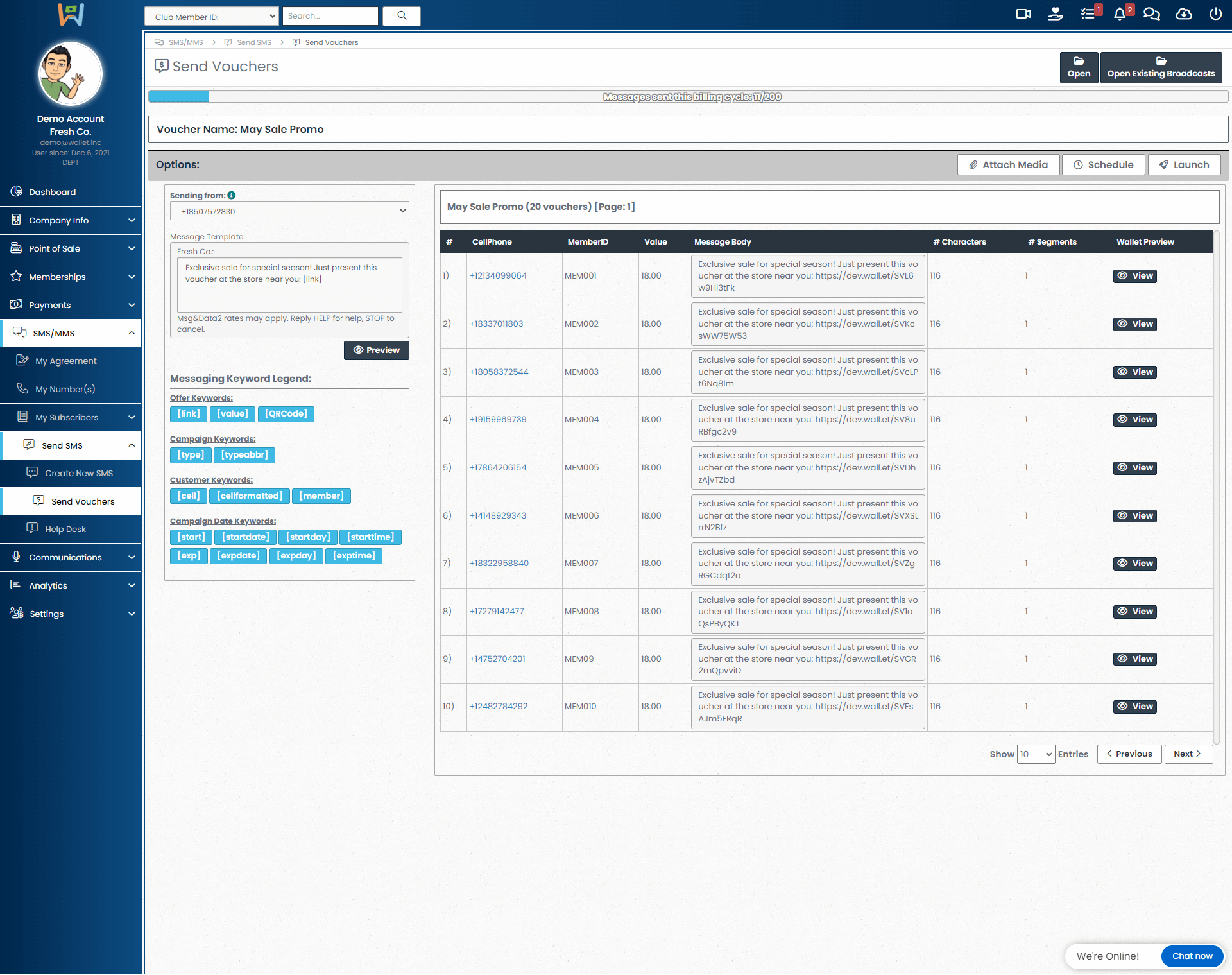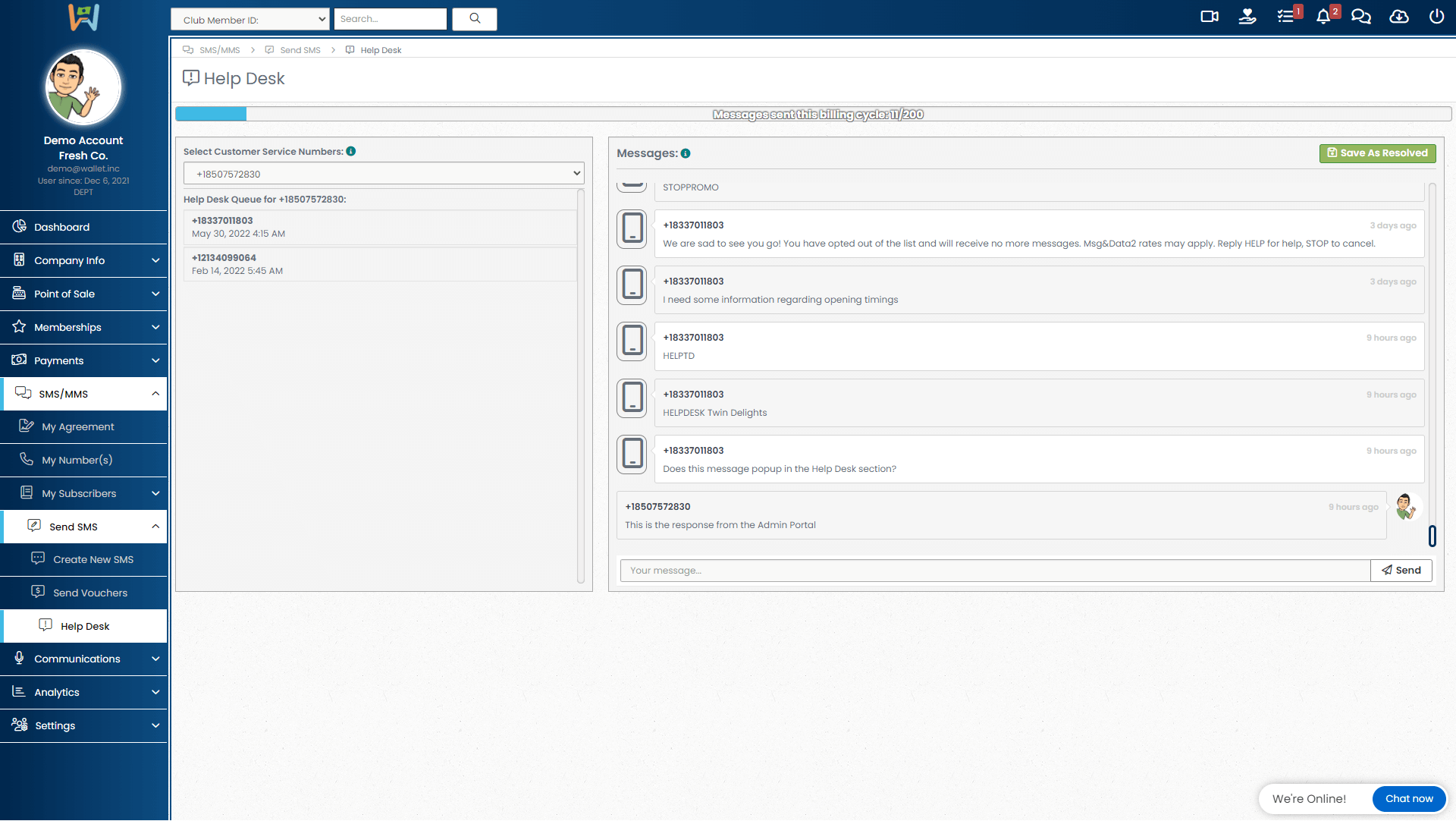Setup & Configuration:
Your user agreement ensures that you are aware of the rules that apply to SMS/MMS marketing
Your SMS/MMS user agreement is very important! Before you begin using SMS/MMS marketing to promote your business, you'll need to review and authorize this agreement. Wallet Inc is not a place for spam, phishing, harassment, or the inappropriate usage of SMS/MMS marketing in any capacity. To ensure that all businesses and customers maintain a positive experience with Wallet, we encourage you to thoroughly review your user agreement.
Manage and review all the numbers (10DLCs) that your business is using to distribute your marketing and offers
The "My Numbers" page is where you will find all the numbers (10DLCs) that your business has applied for and whether they've been approved. You can also review all inbound and outbound messages as well as all keyword lists, keyword list sources, vouchers, and any "unsubscribes" that you've received. You can edit details for each number by clicking "Configure" and archive numbers by clicking "Archive".
Setup your automated responses and legal links
The "My Numbers Configuration" page is where you will customize your message footer, "Help" response, "Stop" response and add URLs for your privacy policy and terms of service. This page is also where you will set up your Help desk keyword and auto-response.
Opt-In List Management:
Keep track of and monitor keywords associated with your numbers
Your Keyword Lists allow you to keep track of the keywords, and their details, for each number your business uses. Track things like opt-in/opt-out keywords, if age verification is required and what actions are associated with that keyword list.
Review the opt-in sources that are associated with your numbers
The My Number(s) - Sources page is where you can review the sources that are associate with each of your numbers. This allows you to keep track of which opt-in QR codes/sources are being used to gain subscribers for a given number/10DLC.
Review the campaigns that have been sent through your number(s)
When you click "Vouchers" next to one of your numbers, you will see a list of campaigns that have been sent using that number. You will see the date the campaign was sent as well as the start date and expiration date of each campaign.
Message Log & Subscriber Status:
Reviewing Inbound Messages for Your Numbers
Your inbound messages log allows you to review all inbound messages received for any of your numbers (10DLCs).
Reviewing outbound Messages for Your Numbers
Your outbound messages log allows you to review all outbound messages received for any of your numbers (10DLCs).
See which customers have unsubscribed from your number/10DLC and are unavailable for contact
Each one of your numbers allows you to review which people have unsubscribed from it. These people are no longer available for contact from the number that they have unsubscribed from and are labeled as "Blocked Numbers" in this window.
Managing Subscriber Lists:
Create a new subscriber list or import an existing one
The "My Lists" page is where you will create and/or import subscriber lists. Each list will display a series of information next to the name of the list. You will see which number each list is being managed under, the active/inactive status of each list and the number of recipients for a given list. Each list allows you to upload and add a new subscriber list, export the list, and configure/edit the associated auto-responses and associated keywords.
Your lists will need the occasional edit; this is where you will make those edits
All your lists will have an accompanying edit button. Once you click that button, you will be able to edit which number you send your offers and campaigns from (if you have multiple), the name of the list, and whether the list is active or inactive.
Opt-In Keywords:
Review all your Opt-In Keywords here
This page will allow you to review the details for all your keywords. You will see the opt-in keyword, the relative opt-out keyword, which number the keyword is associated with, it's active/inactive status, subscribers, pending subscribers, those that have unsubscribed, and whether it's age restricted. This page is also where you will export lists associated with each keyword, configure your keywords, and create new opt-in keywords.
You can edit your keywords, auto-responses, and more here
To edit your existing keywords, click configure. The "Editing Keyword Subscriber List" window allows you to edit your keywords, age restriction status, number/10DLC, and auto responses.
Review the active subscribers for each of your keywords
To review the active subscribers for each of your keywords, click the blue number/button in the "Subscribed" column for a given keyword. Your Active Subscribers window will show when the user subscribed, their phone number, the source they used to subscribe, and how they were referred to that source/keyword.
Users pending age verification
Your list of pending subscribers is a list of subscribers that are pending age verification. This window is displayed after clicking on the yellow number/button under "Pending" on the Opt-In Keywords page. In this window, you will see the date the request was submitted, the phone number of the customer, the source they used to subscribe, and how they were referred to the source/keyword.
Review the inactive subscribers (AKA unsubscribers) for each of your keywords
To review the inactive subscribers (AKA unsubscribers) for each of your keywords, click the red number/button in the "Unsubscribed" column for a given keyword. Your Unsubscribers window will show when the user subscribed, their phone number, the source they used to subscribe, and how they were referred to that source/keyword.
Opt-In Sources:
Manage the sources that your subscribers use to opt-in to your lists
The "Opt-In Sources" page is where you will create, manage, and review your Opt-In sources. When you create an opt-in source, a unique QR code and code snippet will be generated for that source. The name that you give to each source should reflect the location of the QR code or code snippet (e.g., "Menu" if the QR code is placed in a menu, or "Homepage" if the code snippet and resulting button are placed on your website's homepage).
From your Opt-In Sources page, you will see the keyword, number of active, pending, and inactive subscribers, and the creation date for each source. You can also edit and view each source from this page.
Review the active subscribers for each of your sources
To review the active subscribers for each of your sources, click the blue number/button in the "Subscribed" column for a given source. Your Active Subscribers window will show when the user subscribed, their phone number, the source they used to subscribe, and how they were referred to that source/keyword.
Review the inactive subscribers (AKA unsubscribers) for each of your sources
To review the inactive subscribers (AKA unsubscribers) for each of your sources, click the red number/button in the "Unsubscribed" column for a given source. Your Unsubscribers window will show when the user subscribed, their phone number, the source they used to subscribe, and how they were referred to that source/keyword.
Users pending age verification
Your list of pending subscribers is a list of subscribers that are pending age verification. This window is displayed after clicking on the yellow number under "Pending" on the Opt-In Sources page. In this window, you will see the date the request was submitted, the phone number of the customer, the source they used to subscribe, and how they were referred to the source/keyword.
Sending SMS/MMS Messages:
Create a new SMS that automatically updates
The "Create New SMS" page is where you will draft the SMS marketing messages that will accompany your offers. To set your SMS messages up, you will select a number/10DLC that you wish to send your messages from and craft the body of your message in the "Message Template" field. To create an SMS that will automatically update as edits are made to the associated offer, use the "Messaging Keyword Legend" to include offer keywords and date keywords that use information taken directly from your offer or voucher.
Use one of your subscriber lists to your SMS broadcast
To see the lists that you have uploaded, click the "Uploaded Lists" button in the upper right hand corner of the "Create New SMS" page. The "My Uploaded Lists" window displays the lists that you have uploaded. To include one or more of your lists in your newly built broadcast, click the open button that is associated with the list(s) of your choosing.
Review broadcasts that you've already sent
To review broadcasts that have already been sent, click the "Past Broadcasts" button in the upper right-hand corner of the "Create New SMS" page. The "Existing Broadcast" window will display the scheduled timing of the broadcast, its completion status, any associated payment object, list type. List name, and when the broadcast was created. You can open each broadcast for further review or cancel broadcasts that are scheduled for the future.
Where you will set up and send your vouchers
The "Send Vouchers" page is where you will customize the messages that accompany your vouchers and select eh number that you wish to send a voucher from. From this page you will be able to select the phone number (10DLC) from which you will send your voucher and design a message template. You can insert keywords from a messaging keyword legend that will automatically reflect edits that you make to your voucher. Preview your voucher by clicking the preview button.
Provide world class customer support with the SMS/MMS Help Desk
The "Help Desk" page allows you to communicate with your customers through your wallet in real time. As your customers request information or need assistance, they can reach you and your team through the Help Desk. This page is where you will communicate with those customers, manage the queue of requests, and switch between your numbers/10DLCs receiving customer service requests.