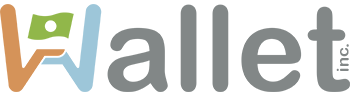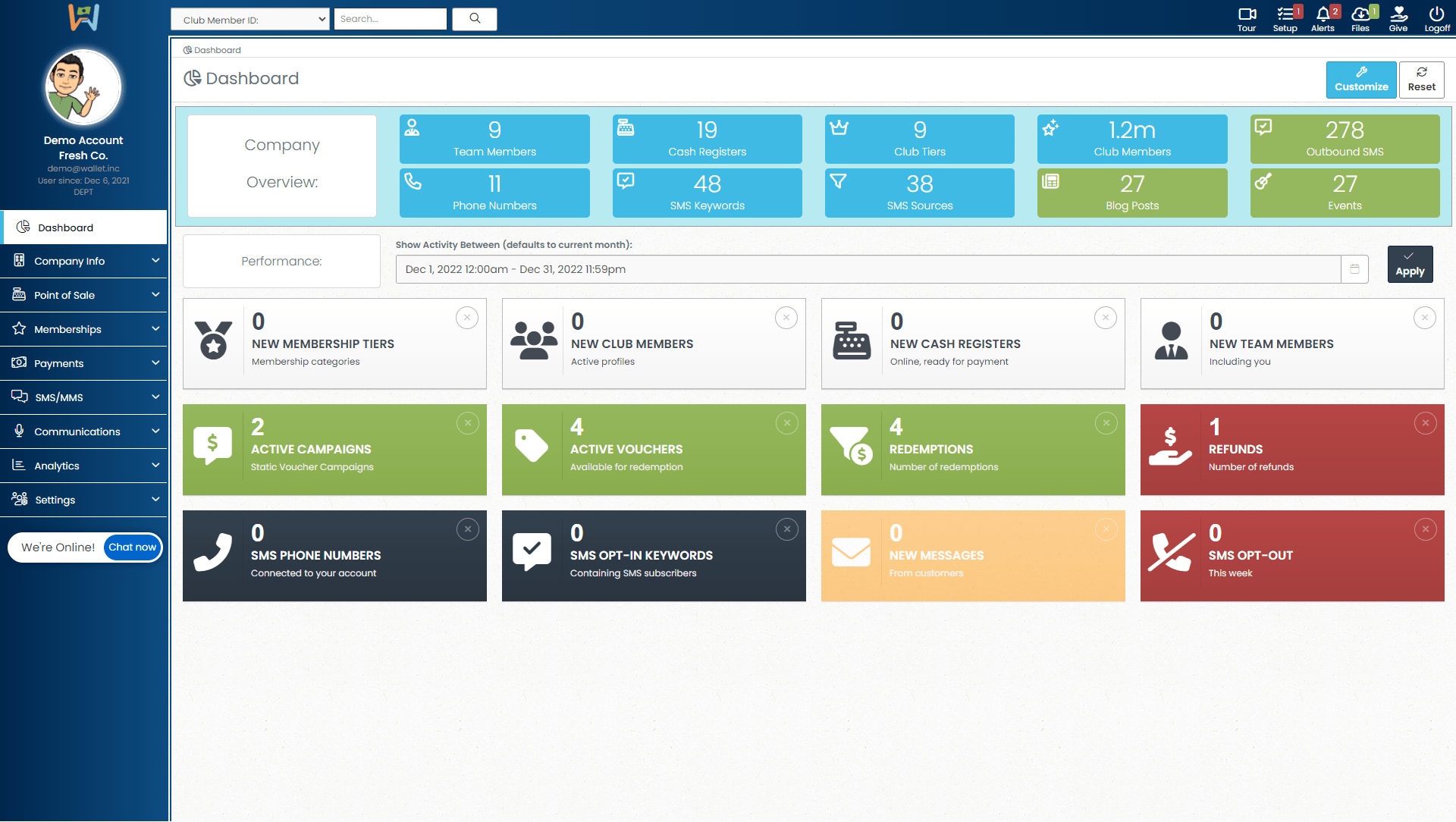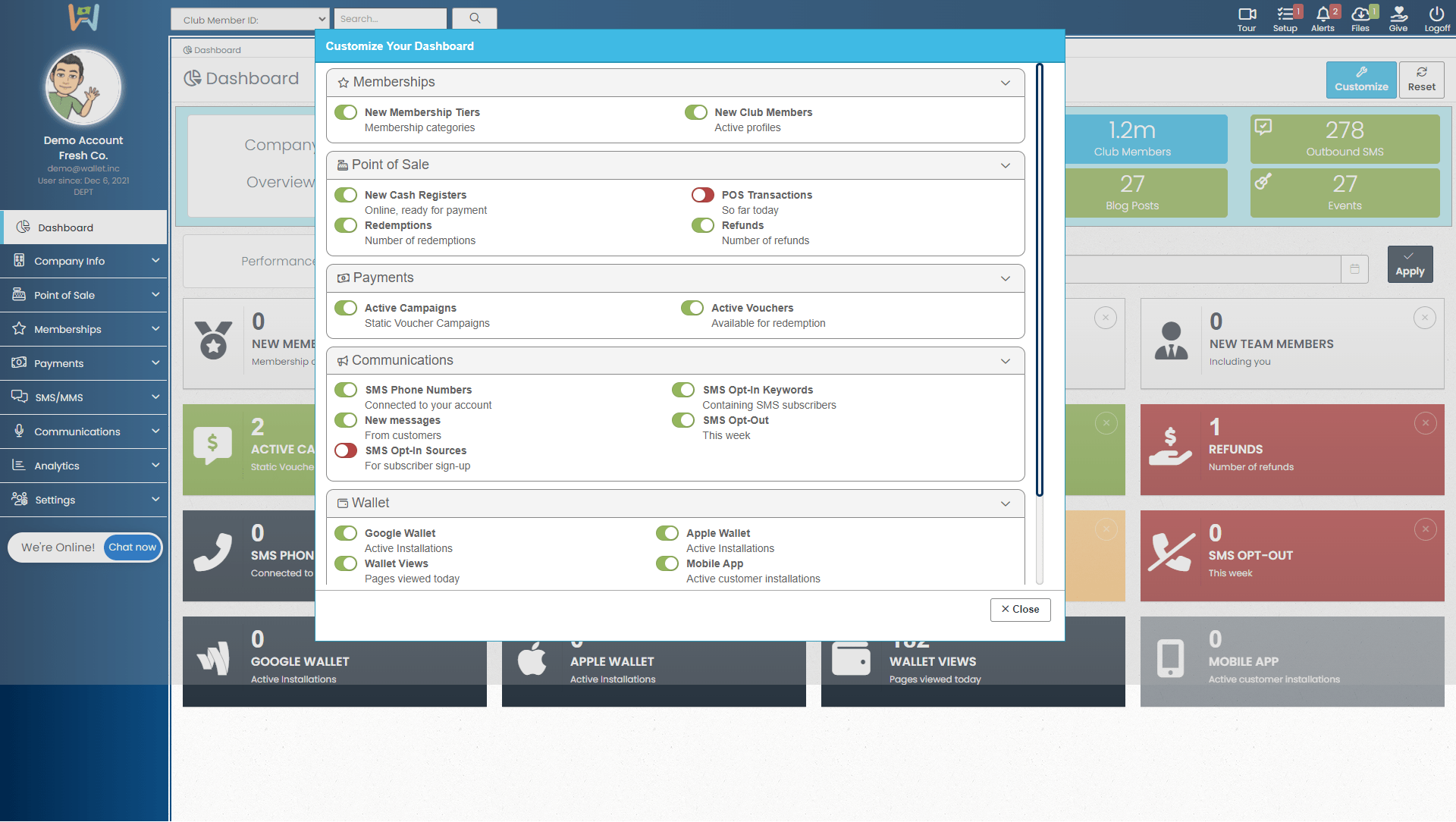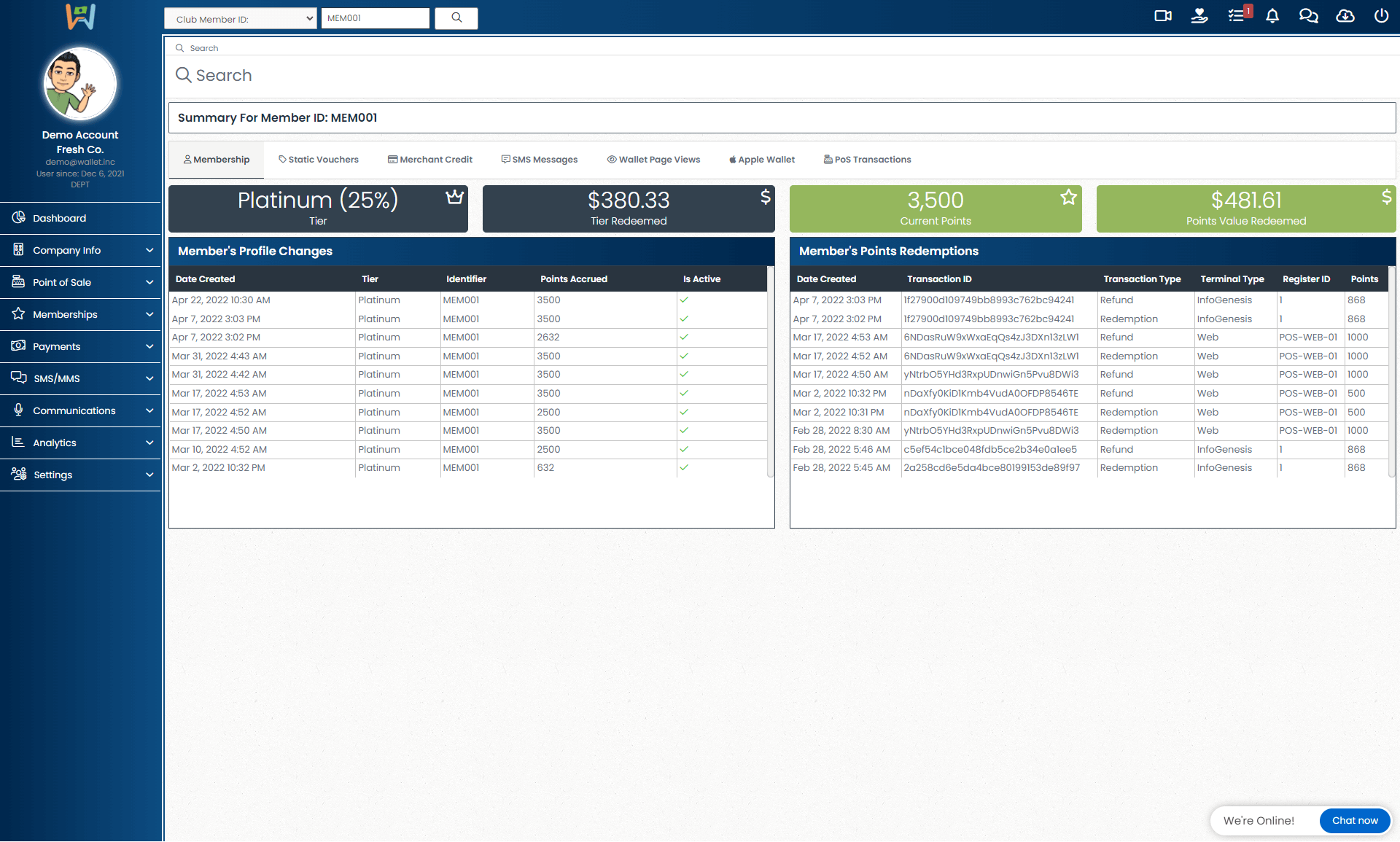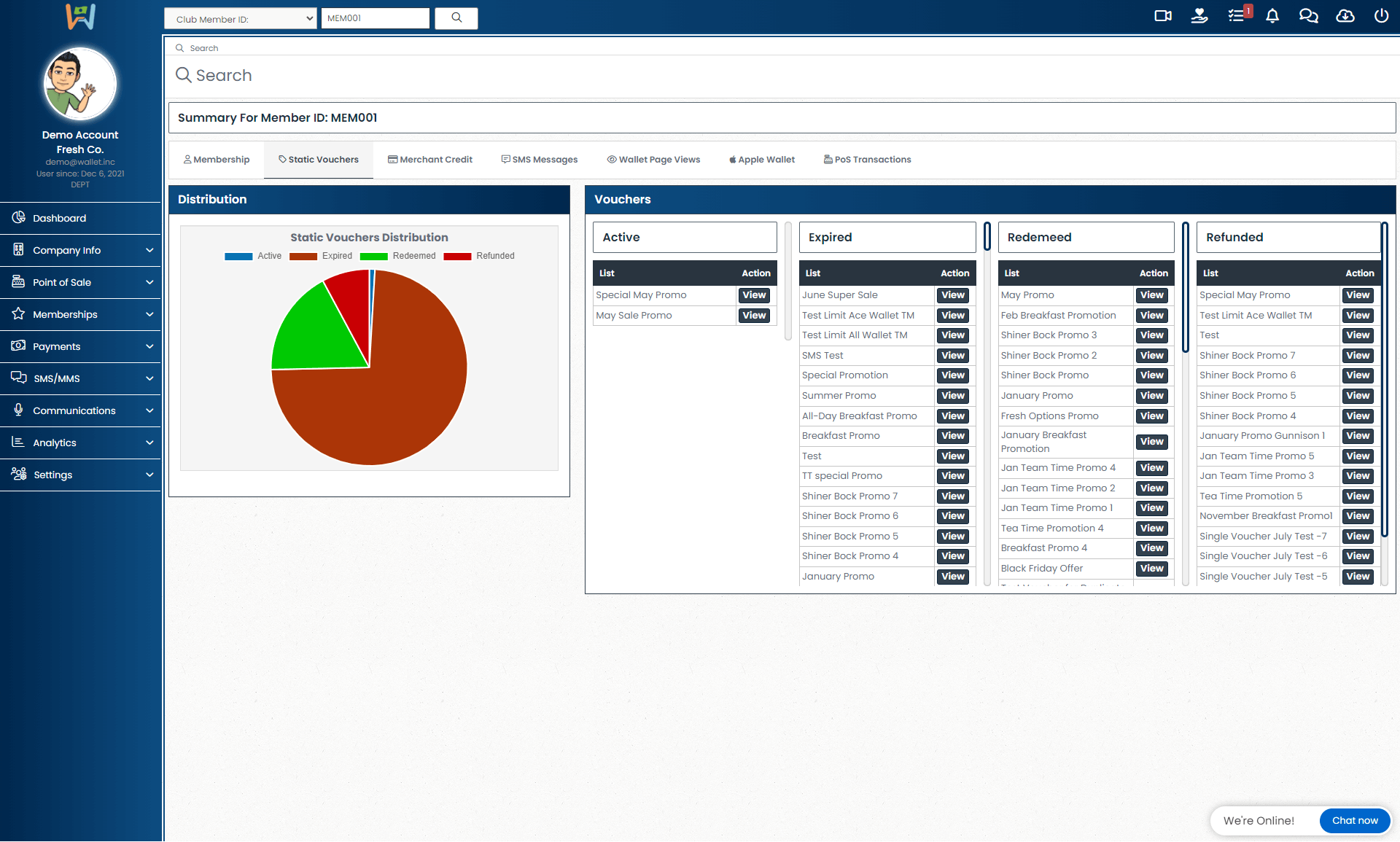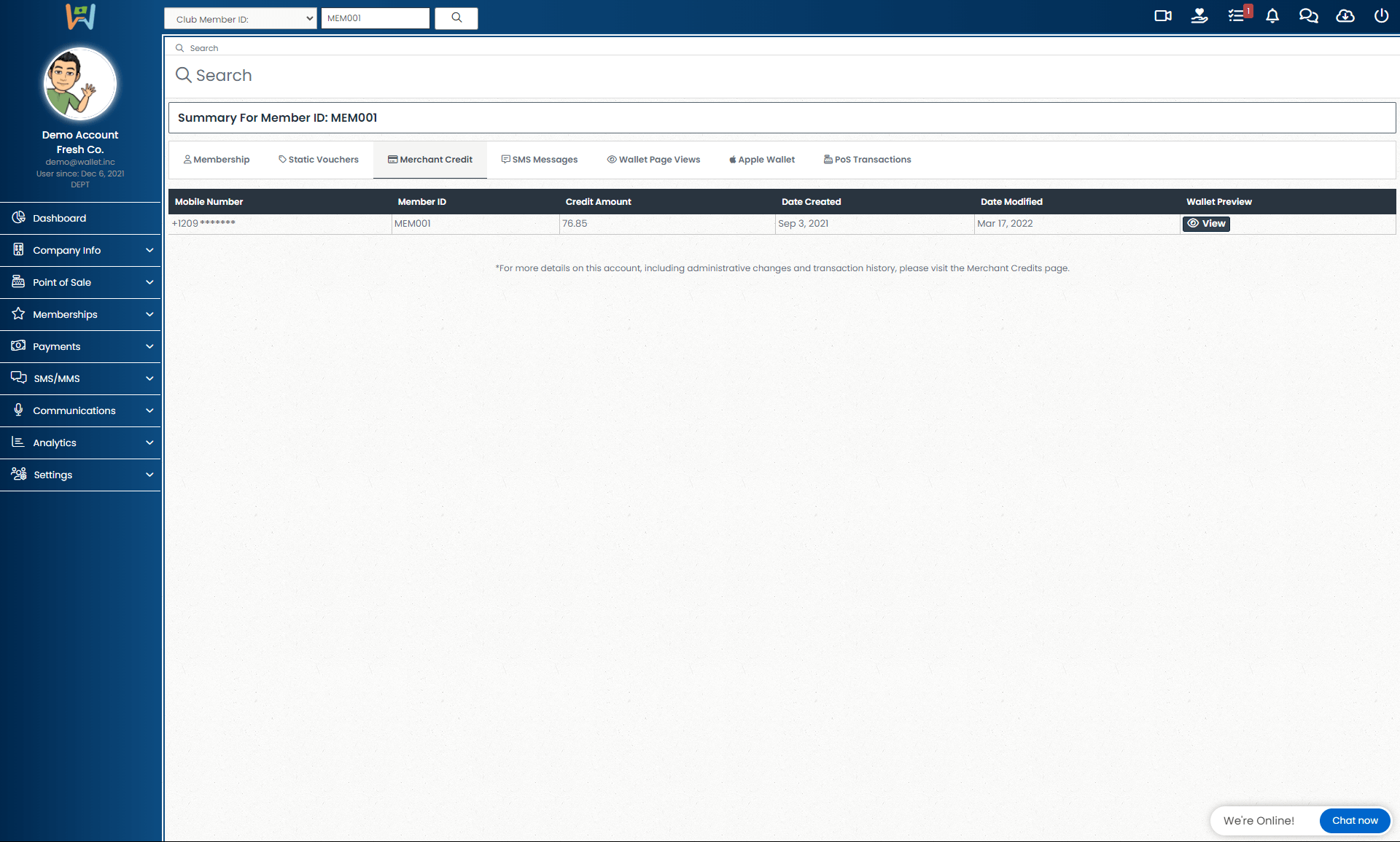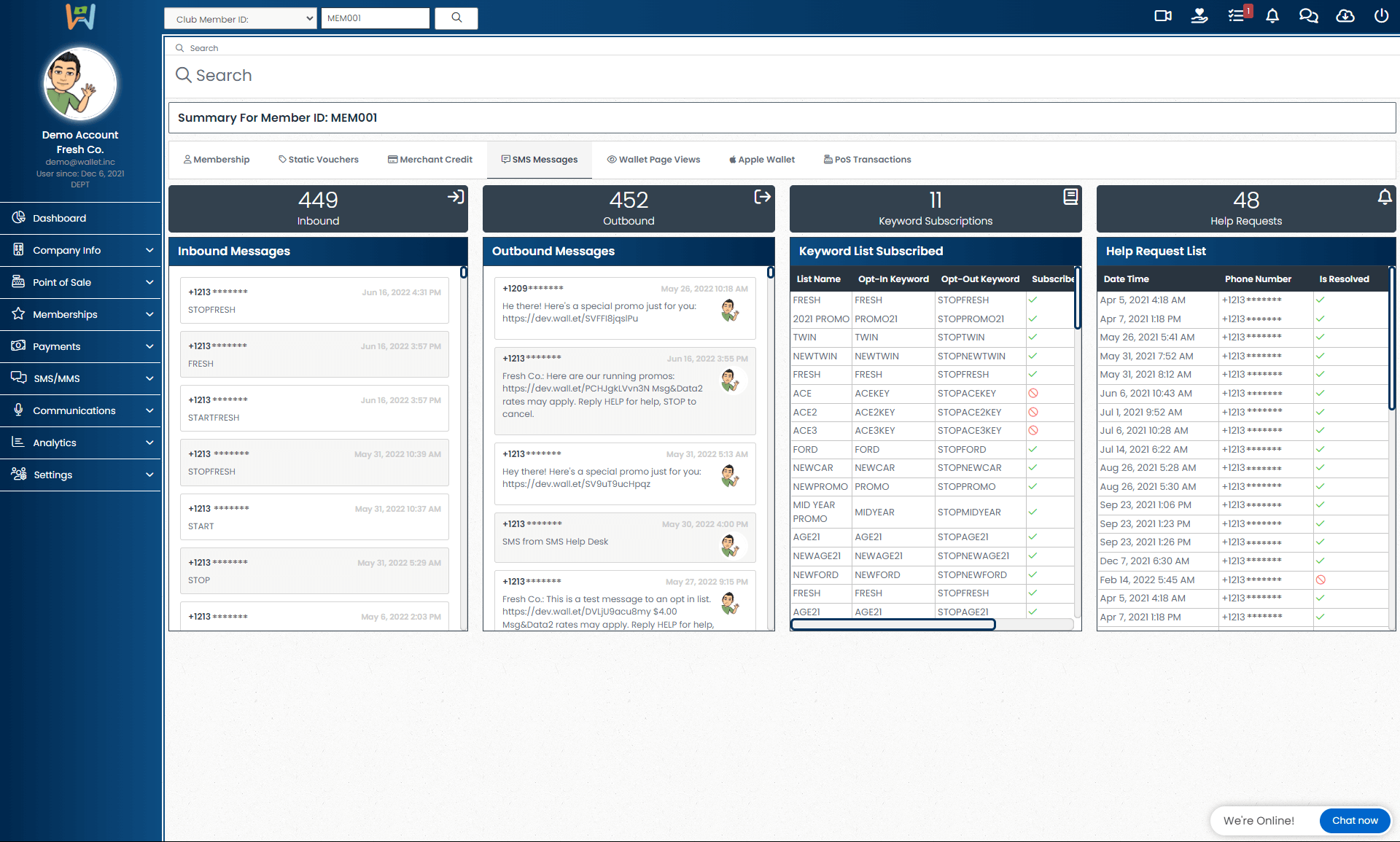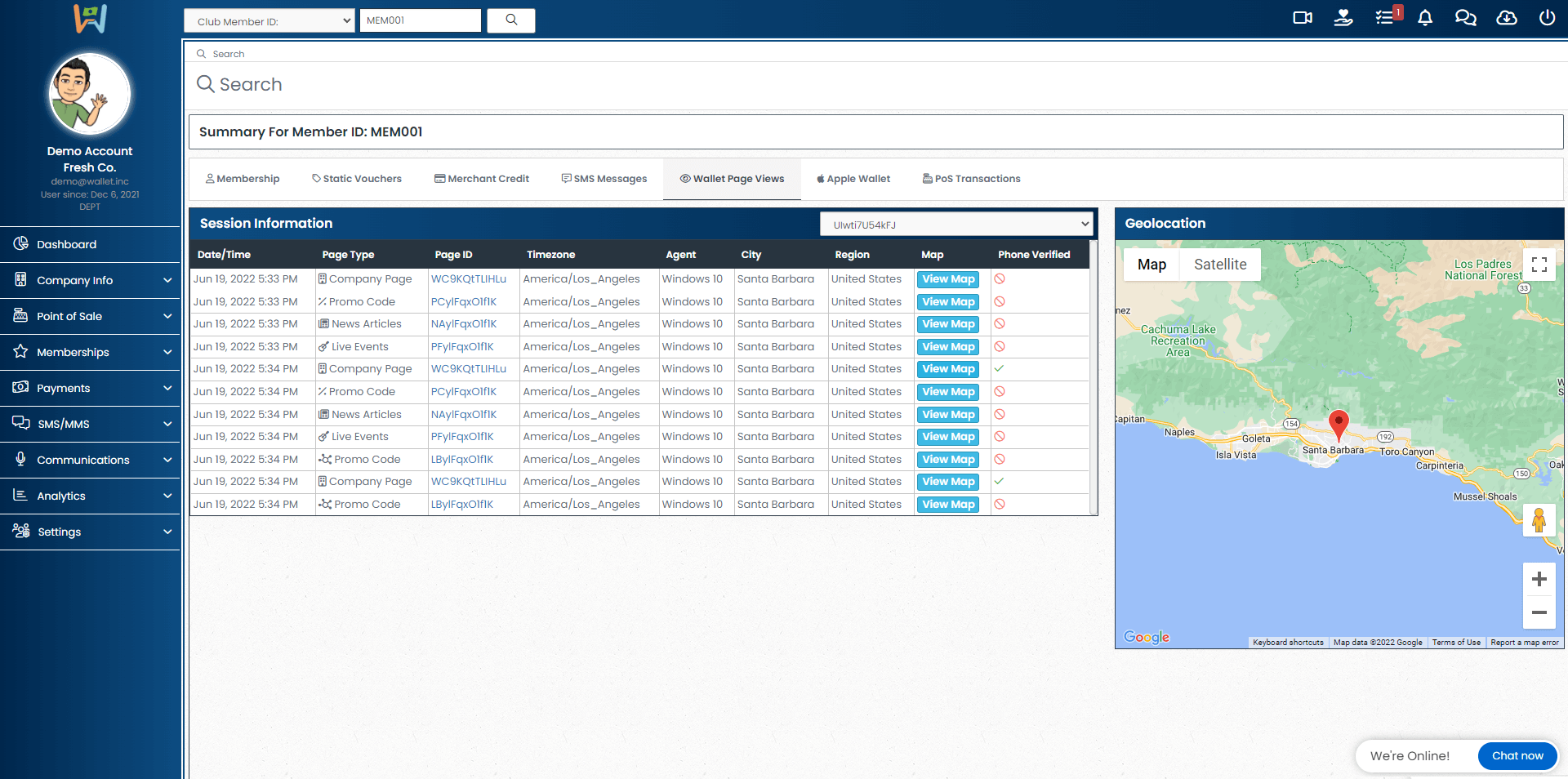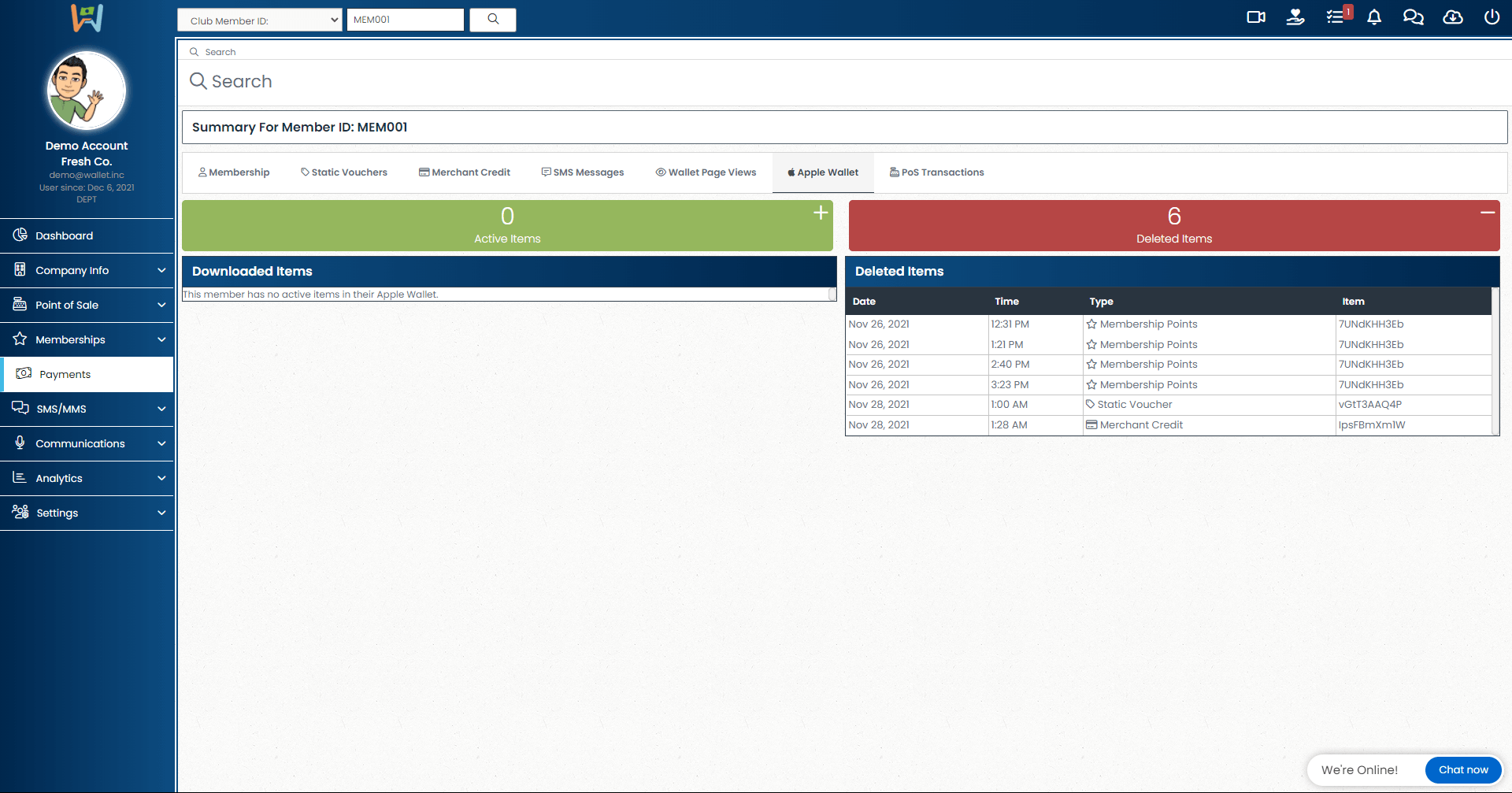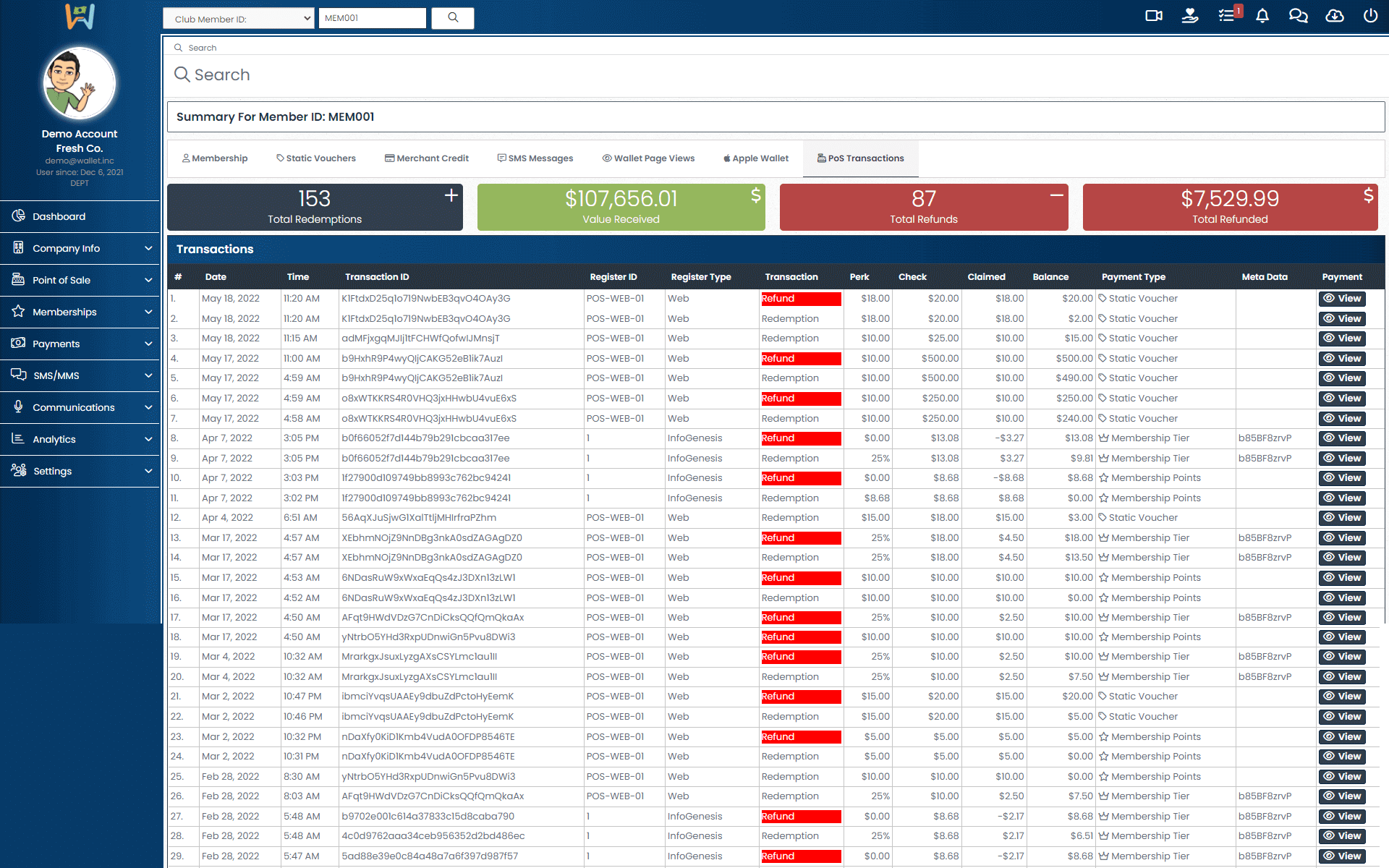Dashboard:
Quick stats and Getting Familiarized
Your company dashboard will be the starting point every time you login to your admin portal. This area contains your company's overview and other quick stats that provide valuable insight into your performance over a selected period of time (defaults to the current month).
It is completely customizable, allowing you and your business to choose which stats you'd like to display. Further customization is possible in how you arrange your selected stats making navigation to your highest priority figures quick and easy.
Customizing your dashboard is quick and easy
To change the layout of your dashboard, simply drag and drop the tiles/widgets to put them in your desired location and order. The fastest way to remove a widget from your dashboard is to click the "x" located in the upper right-hand corner of each widget.
To adjust the date range for the stats shown, click on the date range displayed and make a selection from the drop-down menu. Then click "Apply" to the right of your date range selection.
To customize which widgets appear in your dashboard upon loading, simply click "customize" in the upper right-hand corner of your dashboard. From within the customization window, you will first select the relevant category that you wish to edit in your dashboard and then select or unselect your desired widgets. As your widgets are toggled on and off, they will automatically be saved.
Once you've selected or unselected your desired widgets, simply click close and your custom company dashboard will be displayed. You can reset your dashboard settings at any time by clicking "Reset" in the upper right-hand corner.
Customer Behaviors & Preferences:
Use the search function to review individual members in 7 key categories
When "Club Member ID" is selected from the drop-down menu next to the search bar at the top of your admin portal, you can search for individual members using their member ID's. You also have the option to search for an individual customer using their phone number. Once your preferred search credential is selected you will be brought to that customers "Membership Summary" page.
This page will display which tier the selected customer is in, the total value of their offer redemptions, as well as how many points they currently have and the value of points they've already redeemed. On this page you'll also see logs of the changes that a customer has made to their profile as well as point redemptions or refunds and where they occurred in your business.
Review "Static Voucher" Usage for Individual Customers
The "Static Vouchers" tab for an individual customer displays how that customer has interacted with the static vouchers that your company has distributed. You'll be able to review how many vouchers that customer has that are currently active, expired, redeemed, and how many have been refunded. From this page, you also have the ability to review each individual voucher that you have sent to that customer.
(Aside: Both "Expired" & "Refunded" are the same shade of Red. If they aren't, I apologize. I have a hard time with reds and greens. We may want to make one of the two yellow or something.)
Review "Merchant Credit" Usage for Individual Customers
The "Merchant Credit" tab allows you to see if an individual customer has any outstanding merchant credit, how much credit, as well as if and how credit has previously been used. To review the current standing of each credit that has been distributed, click the "View" button in the "Wallet Preview" column.
Review your SMS Message History for Individual Customers
The "SMS Messages" tab allows you to review all inbound and outbound messages sent and received for an individual customer. You can also review which of your lists a customer is subscribed to as well as review any help requests and if they've been resolved.
Review which pages of your wallet your customers have engaged with
The "Wallet Page Views" tab allows you to review how an individual customer has engaged with your company's Wallet. See which pages they've engaged with, when they engaged with them, what type of device they used, and where they were when engaging with your Wallet.
See how your customers have used their Apple Wallet's to interact with your company's Wallet Inc. Wallet
The "Apple Wallet" tab allows you to see how individual customers are using Apple Wallet to engage with your Wallet Inc, wallet. In this tab, you can see how many of your offers are currently downloaded and active in their Apple Wallet. You can also see how many and which items have been deleted from their Apple Wallet.
Review the PoS transactions for an individual customer
The "PoS Transactions" tab allows you to review the transaction history for an individual customer. The quick stats at the top of the page show you the total number of redemptions and refunds and the total value received or refunded for an individual customer. Each transaction captures when, where, and how it was conducted. You'll also see the dollar value of the transaction and what payment item (payment type) was used. You can view the individual offer by clicking "View" in the payment column.